راهنمای تصویری نصب Rclone در ویندوز
نرمافزار Rclone یکی از ابزارهای پرکاربرد برای اتصال به فضای ابری است. میتوانید از این ابزار برای اتصال به پارتیشن S3 پشتیبان استفاده کنید. در این راهنما قدم به قدم راهنمای نصب و تنظیم این ابزار را در ویندوز و اتصال آن به فضای ابری پشتیبان مرور میکنیم. برای نصب این ابزار در سیستم عاملهای لینوکس و مک از سایت اصلی اقدام بفرمایید.
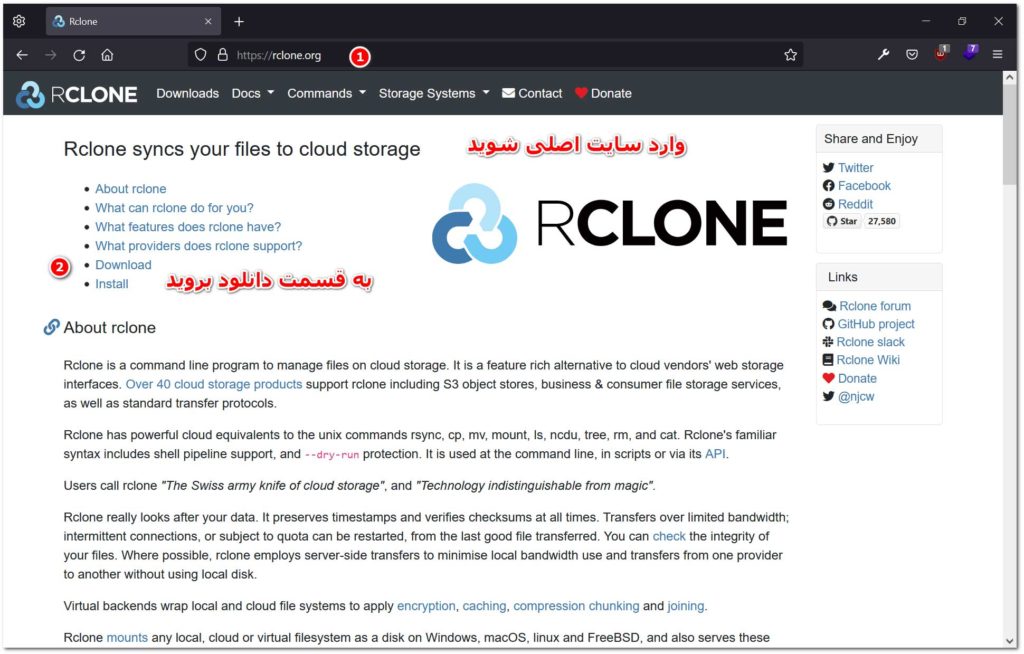
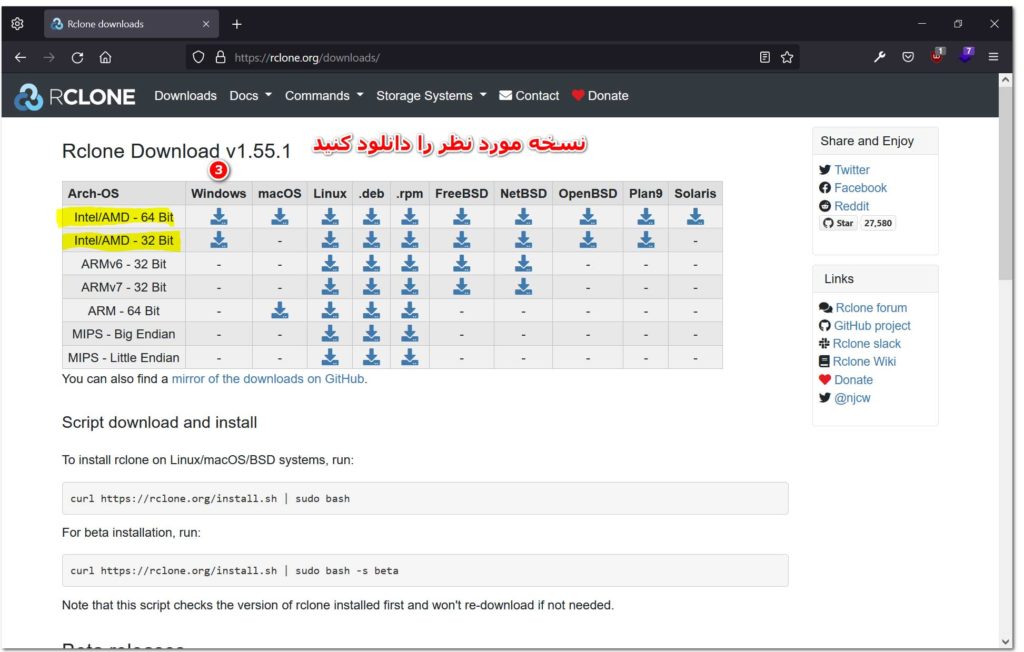
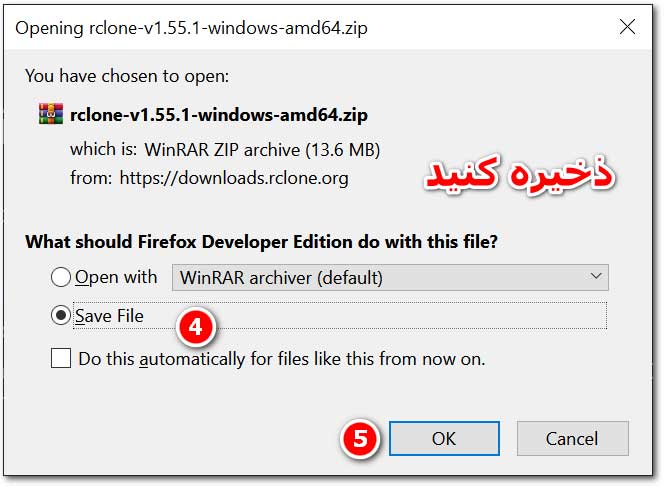
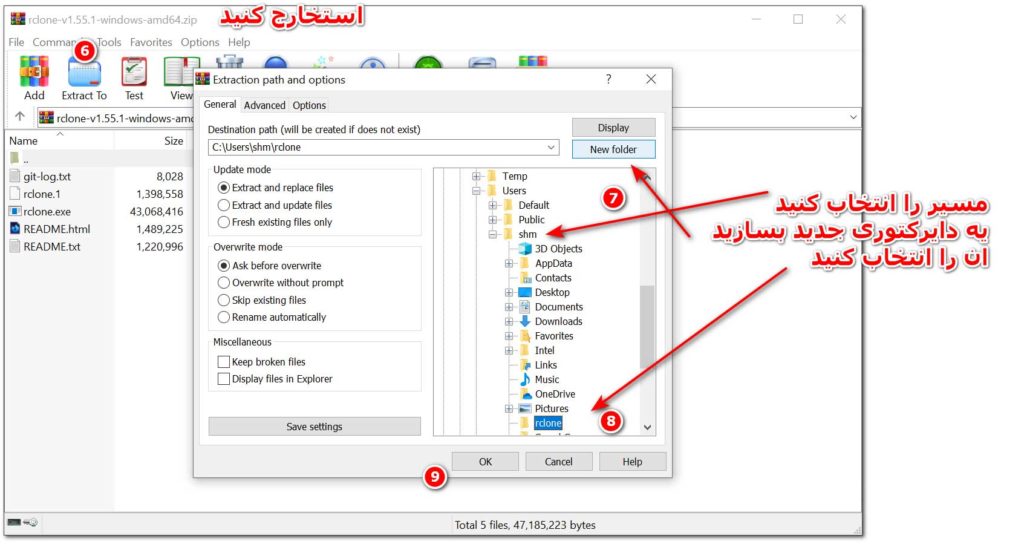
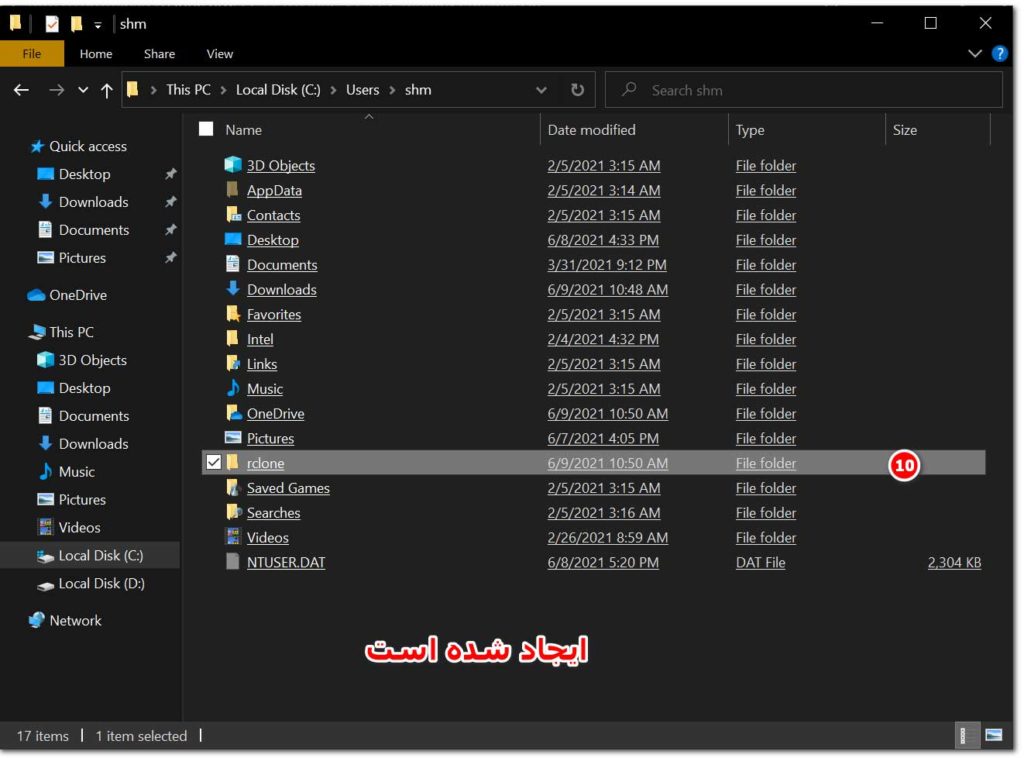
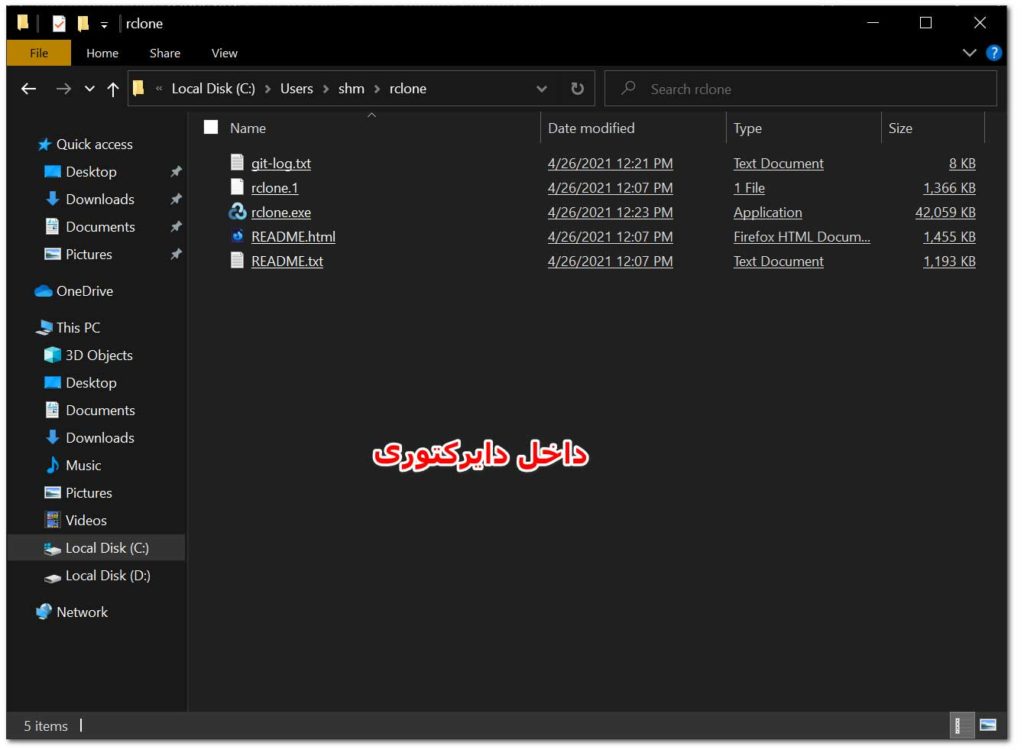
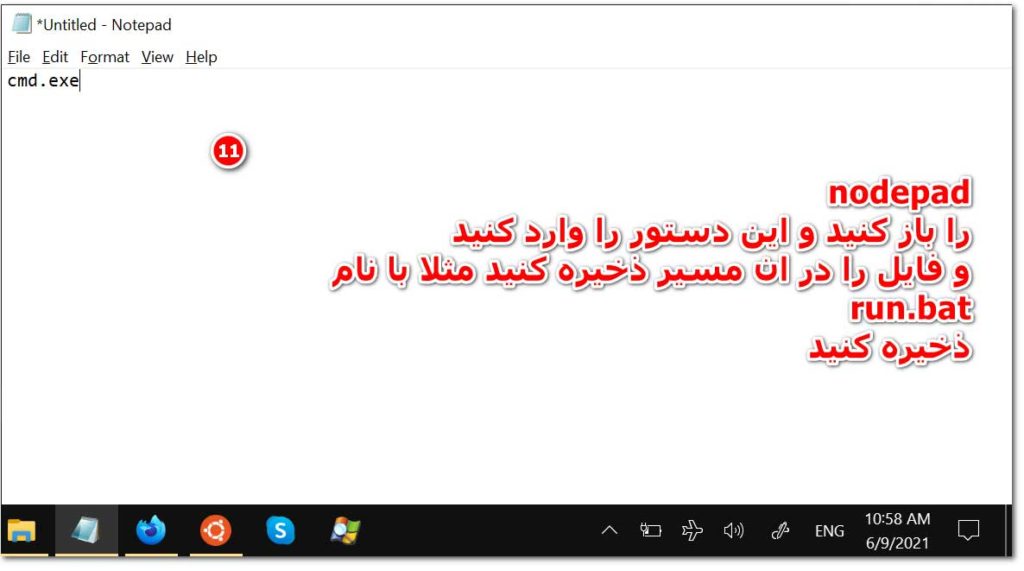
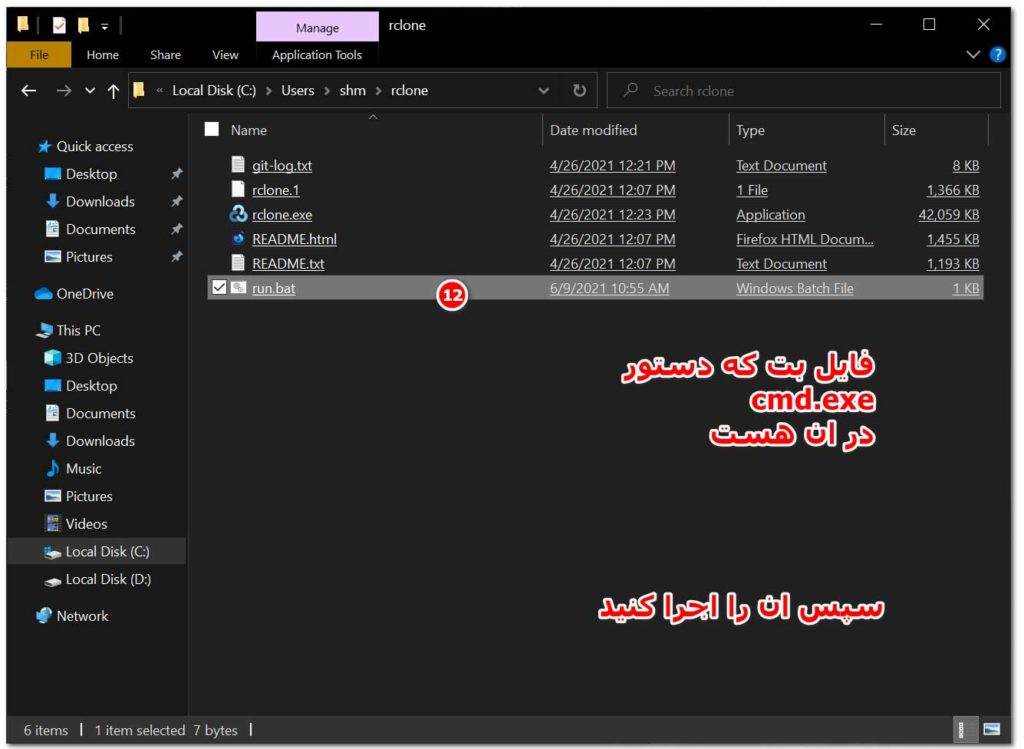
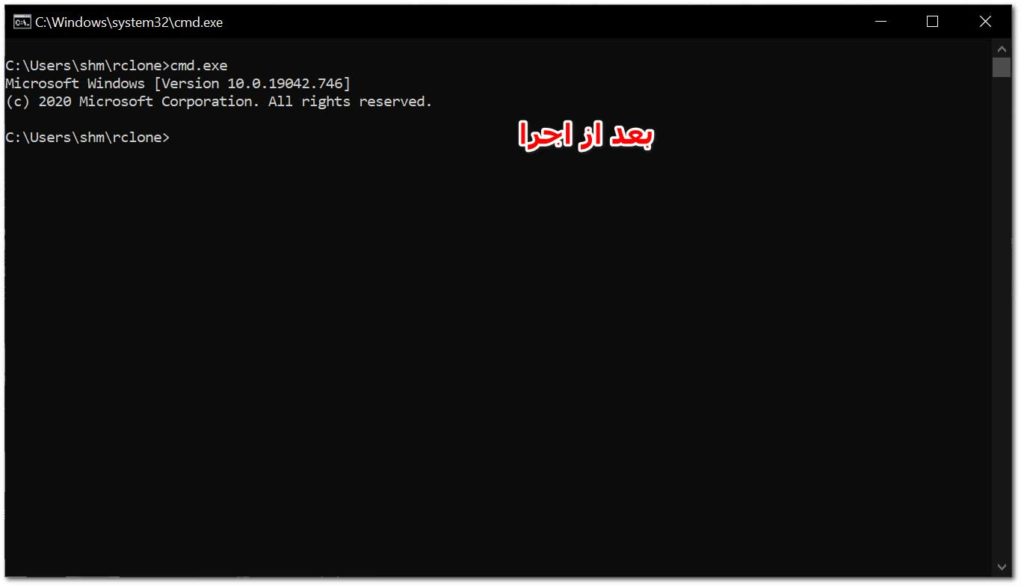
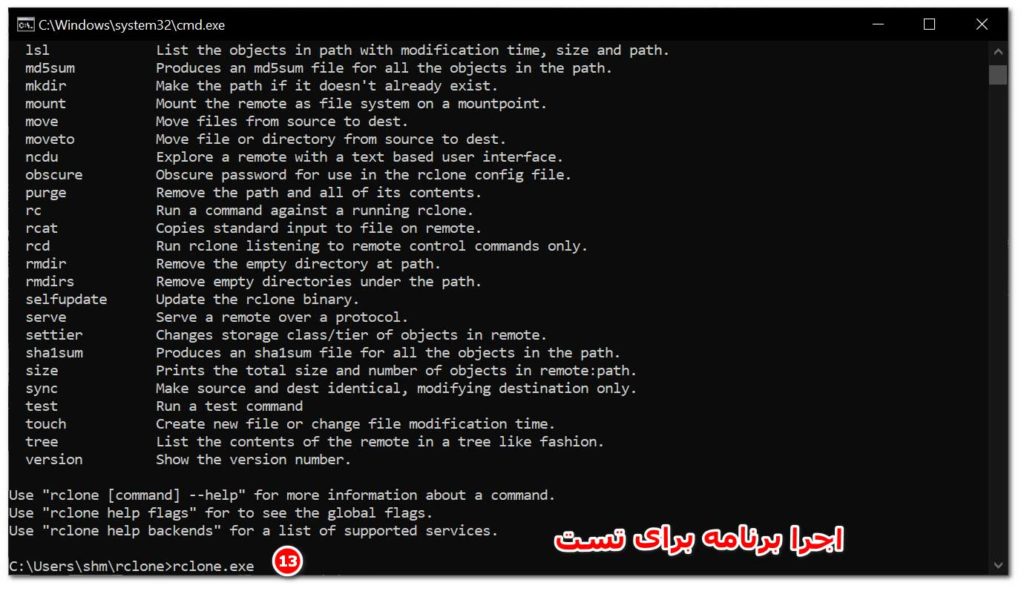
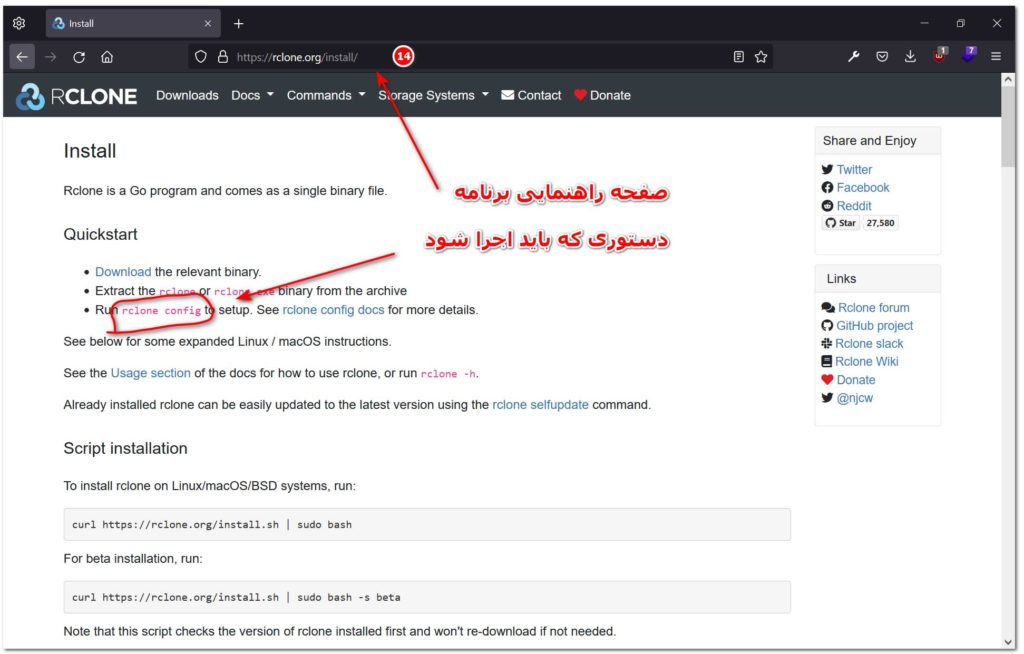
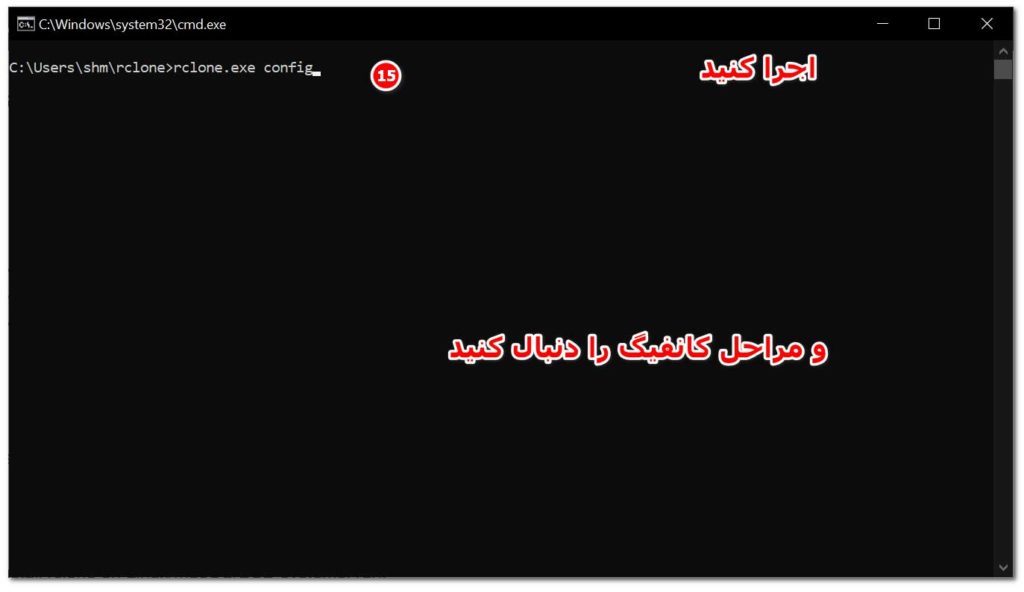
دو – پس از نصب rclone برای اولین بار باید یک New Remote ایجاد کنید. با دستور زیر مراحل کانفیگ را آغاز کنید:
.\rclone.exe config
نکته: پیش اجرای هر دستوری مربوط به rclone در خط فرمان باید حتما به مسیری که نرمافزار در آن نصب شده است بروید.
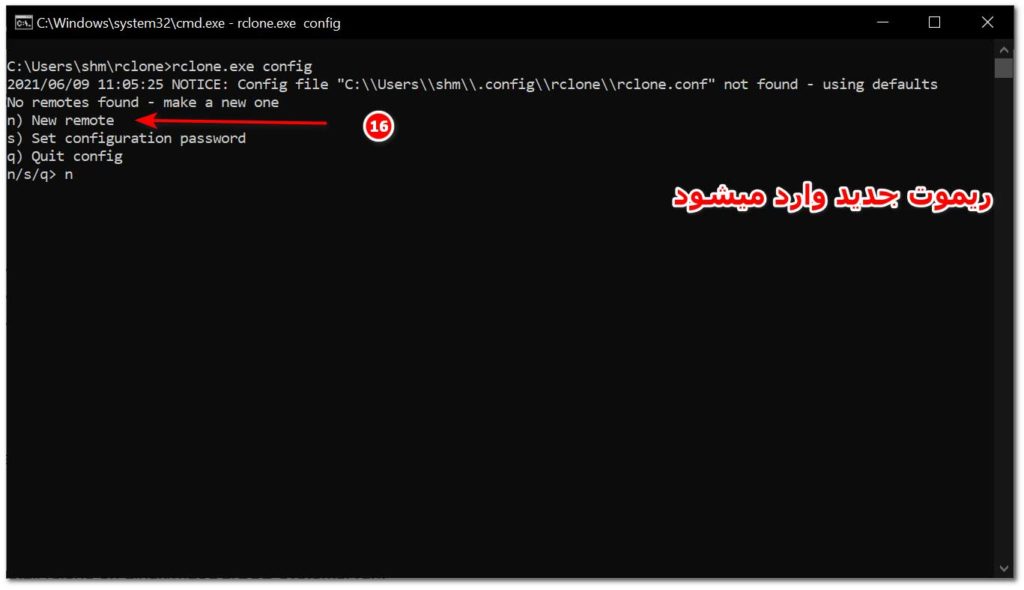
سه – در این مرحله با وارد کردن حرف n یک ریموت جدید ایجاد میکنید. و یک نام برای این New Remote انتخاب کنید.
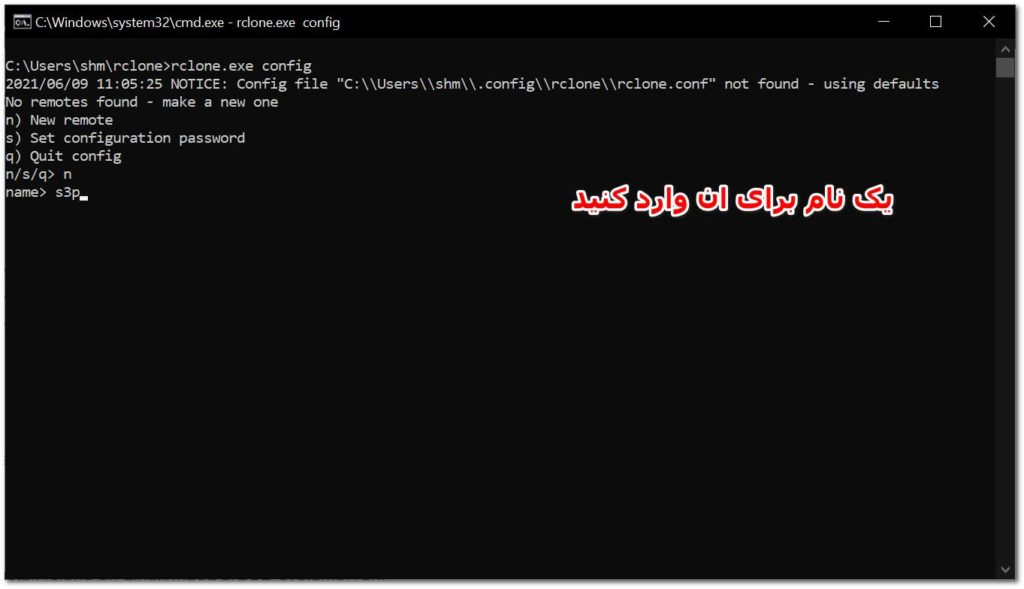
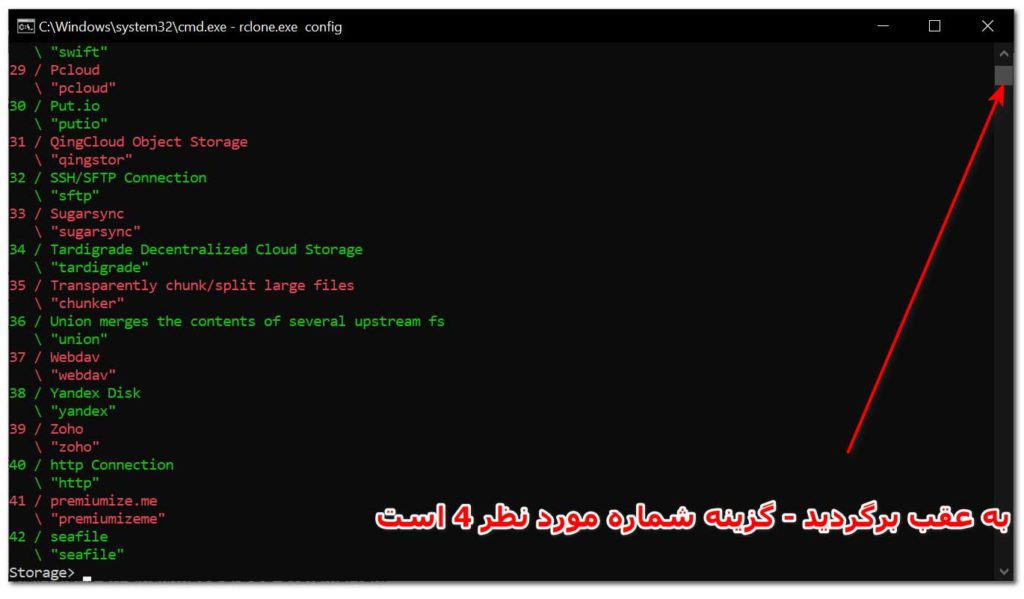
چهار- در این مرحله عدد 4 را وارد کنید.
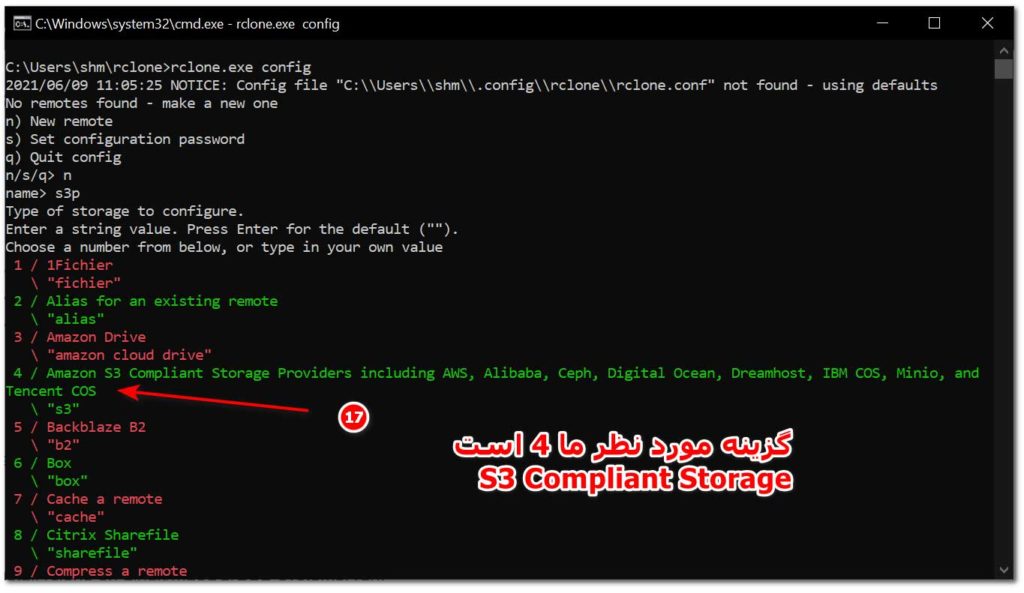
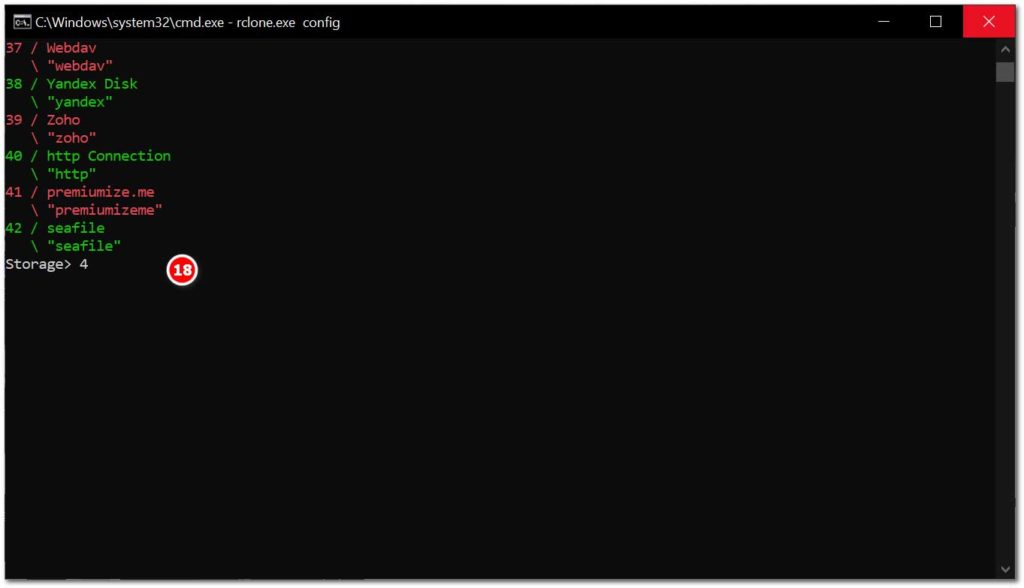
پنج- در این مرحله عدد 7 یا گزینه minio را وارد کنید.
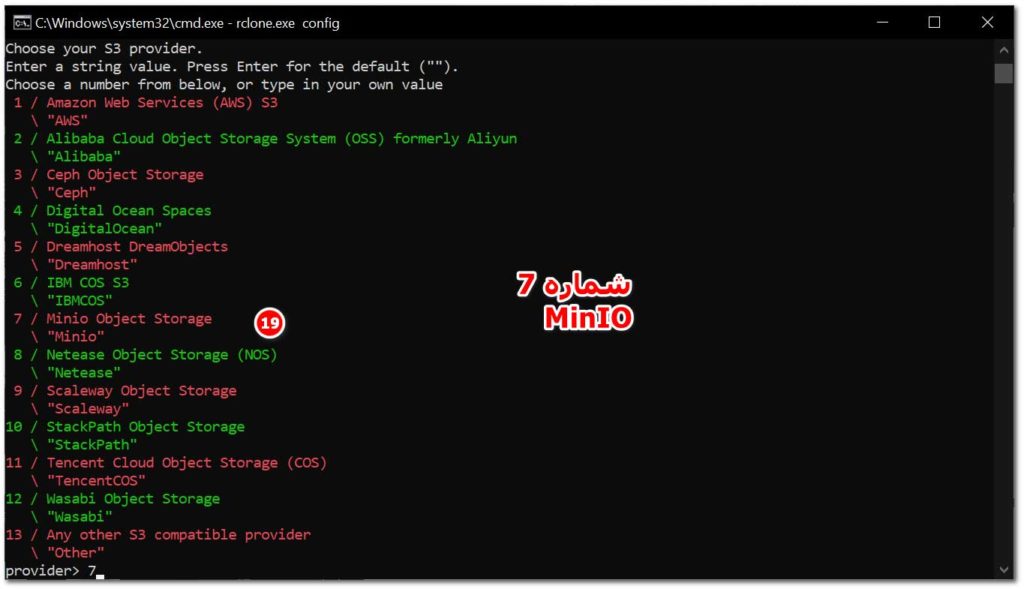
شش- در مرحله بعد عدد 1 را انتخاب کنید.
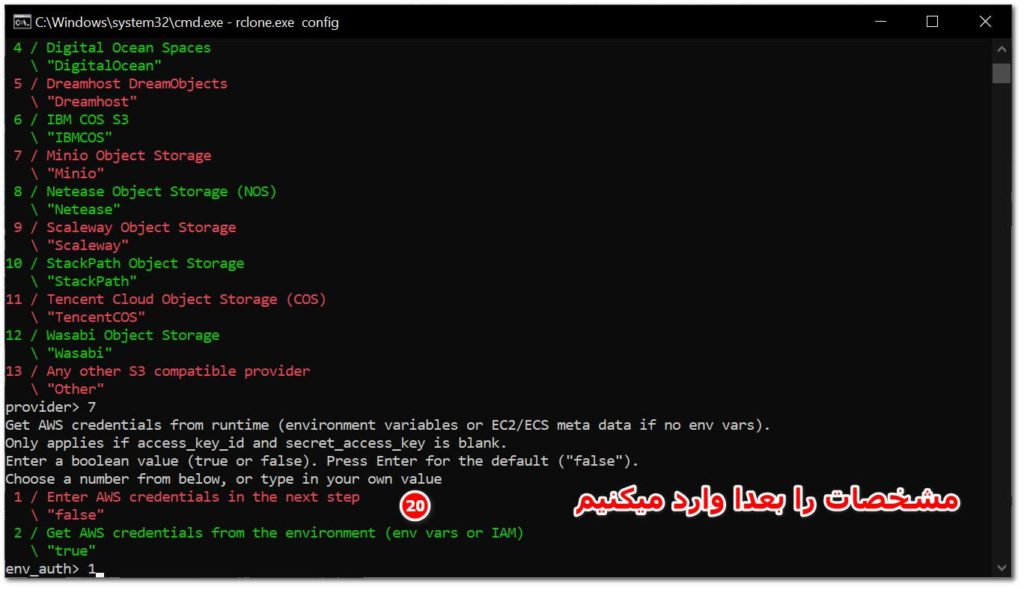
هفت- در این مرحله باید اطلاعات دسترسی پارتیشن S3 پشتیبان تان را وارد کنید. کلید دسترسی (Access Key) و کلید خصوصی (Secret Key) پارتیشن را از داشبورد پشتیبان در این مرحله وارد کنید.
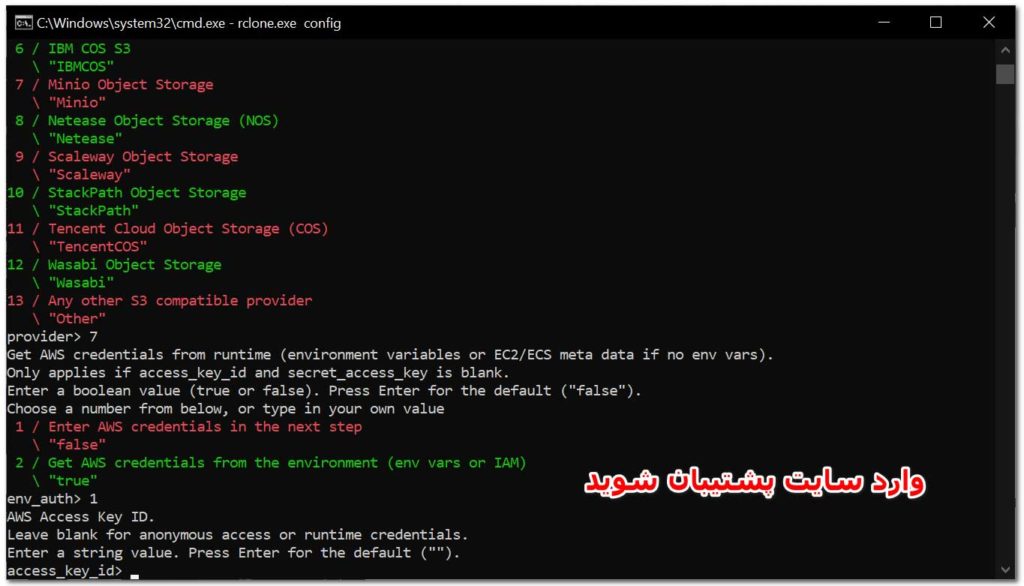
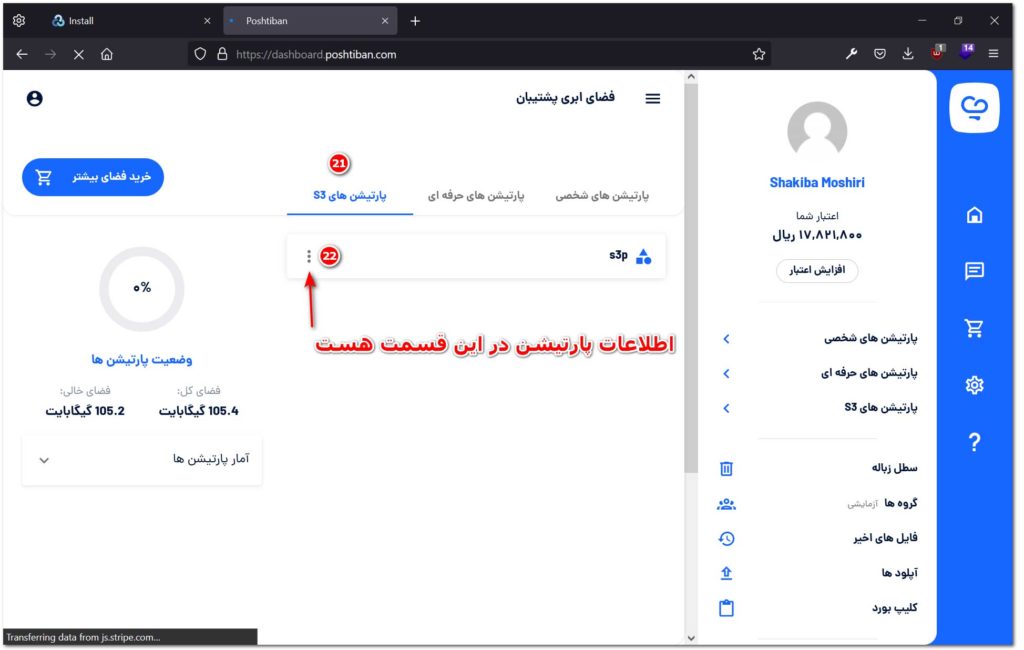
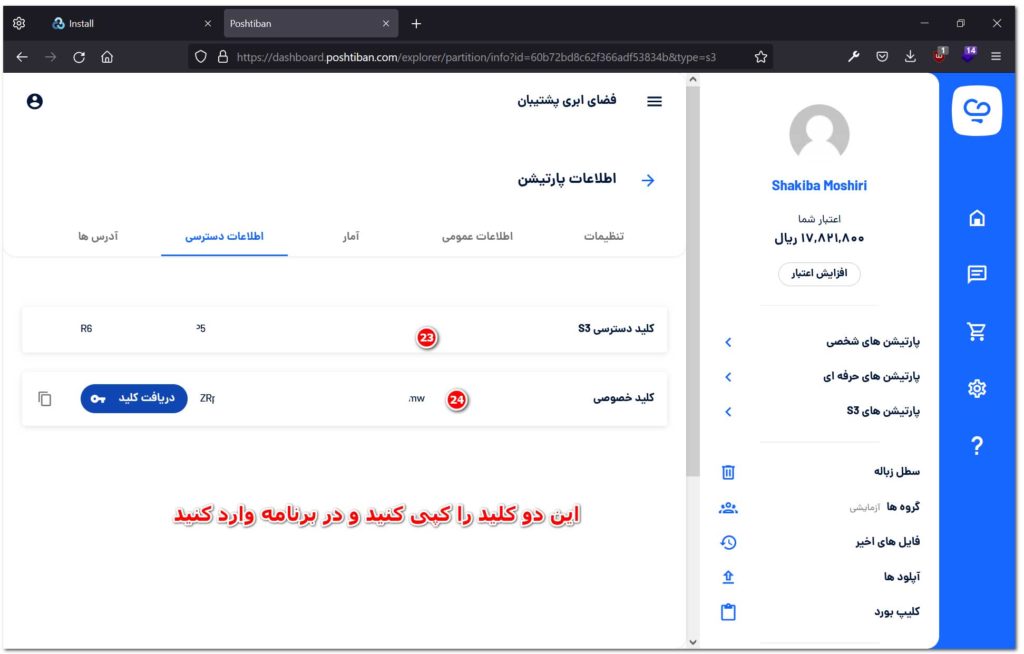
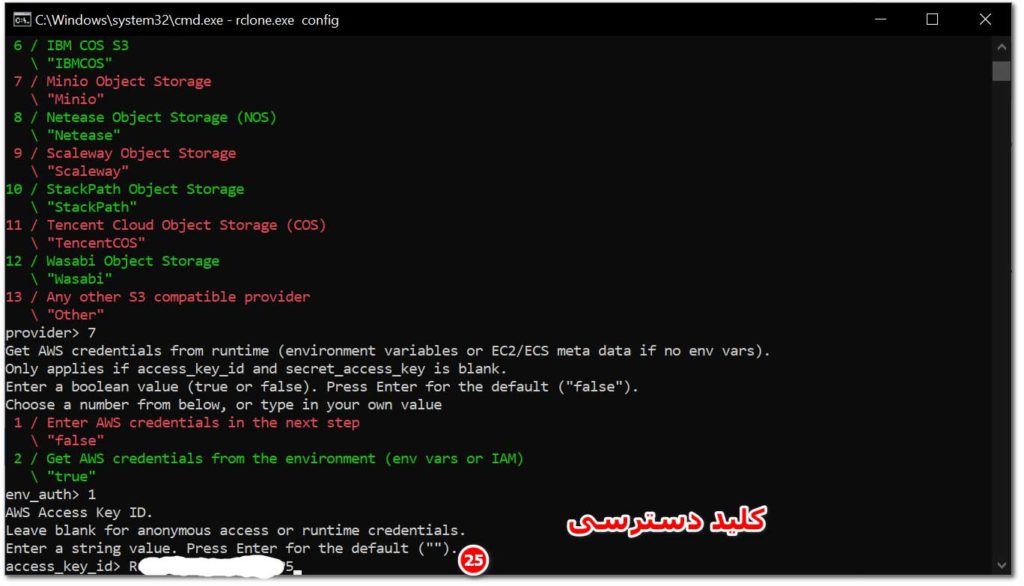
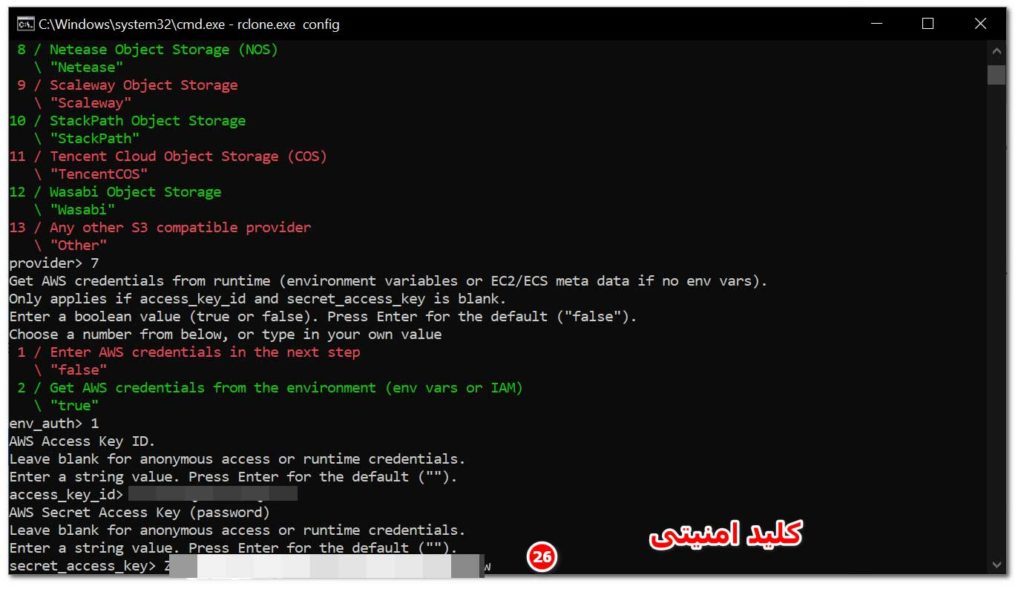
هشت- در این مرحله عدد 1 را وارد کنید.
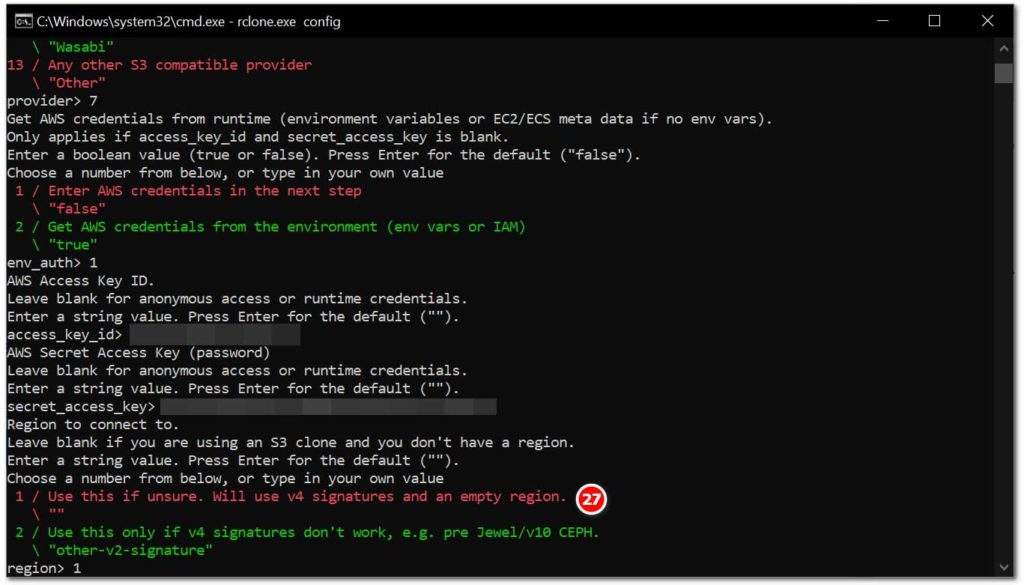
نه- در این مرحله آدرس اندپوینت پارتیشن S3 پشتیبان را از داشبورد پشتیبان بخش تنظیمات پارتیشن قسمت آدرسها کپی کنید و در Rclone وارد کنید.
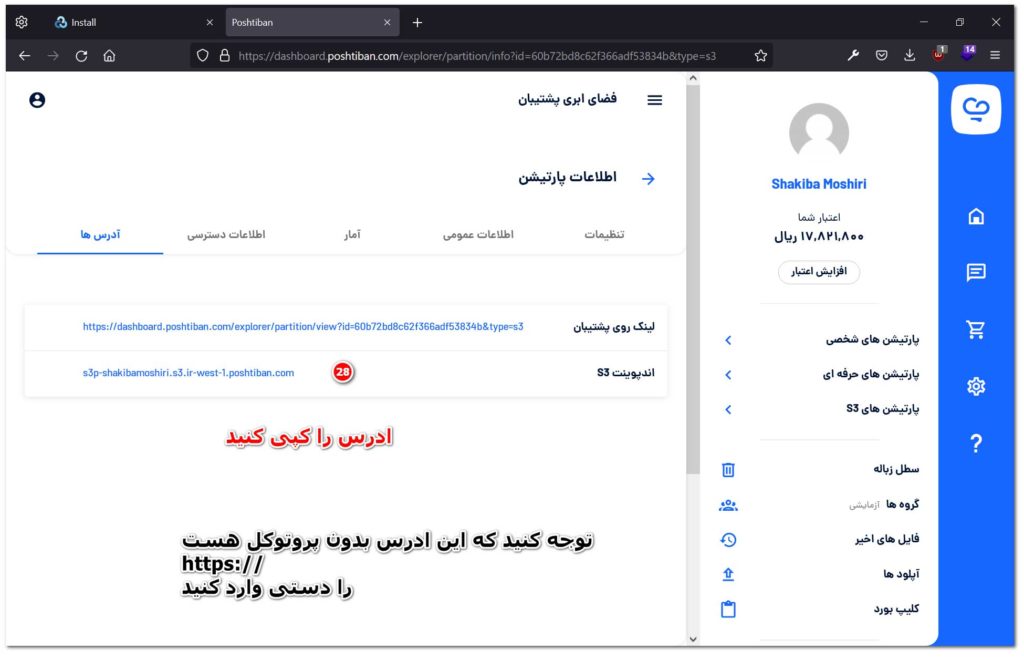
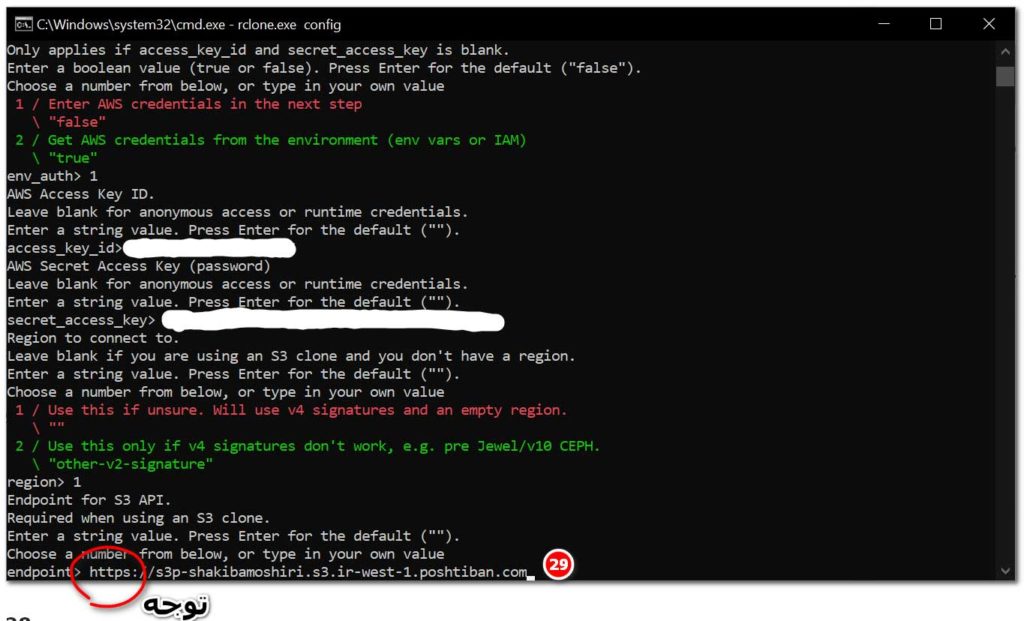
ده – در این مرحله نیازی به تنظیم موقعیت جغرافیایی ندارد و فقط کلید Enter را بزنید.
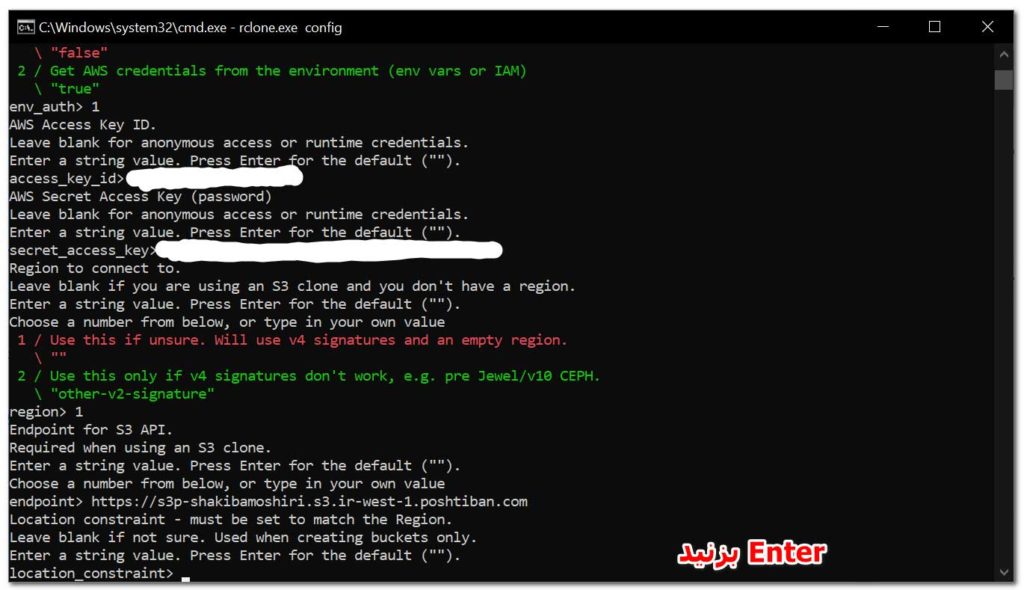
یازده- در این مرحله سطح دسترسی Rclone به فضای ابری را تعیین میکنید. دکمه Enter را بزنید.
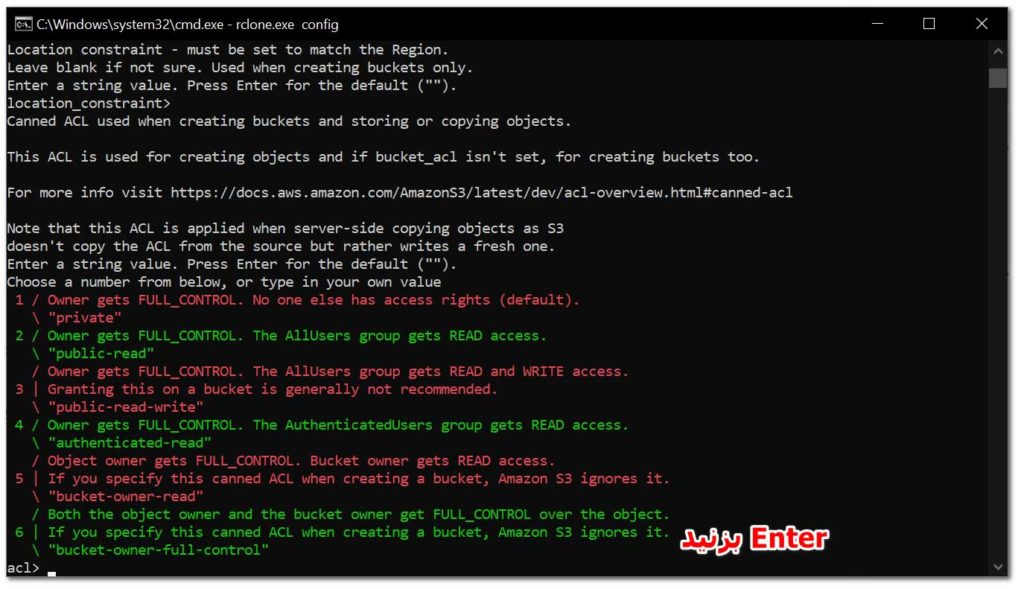
دوازده- در این مرحله اگر نیاز داشته باشید از رمزنگاری سمت سرور استفاده کنید گزینه ی 2 و اگر نیازی نداشته باشید گزینه 1 را وارد کنید.
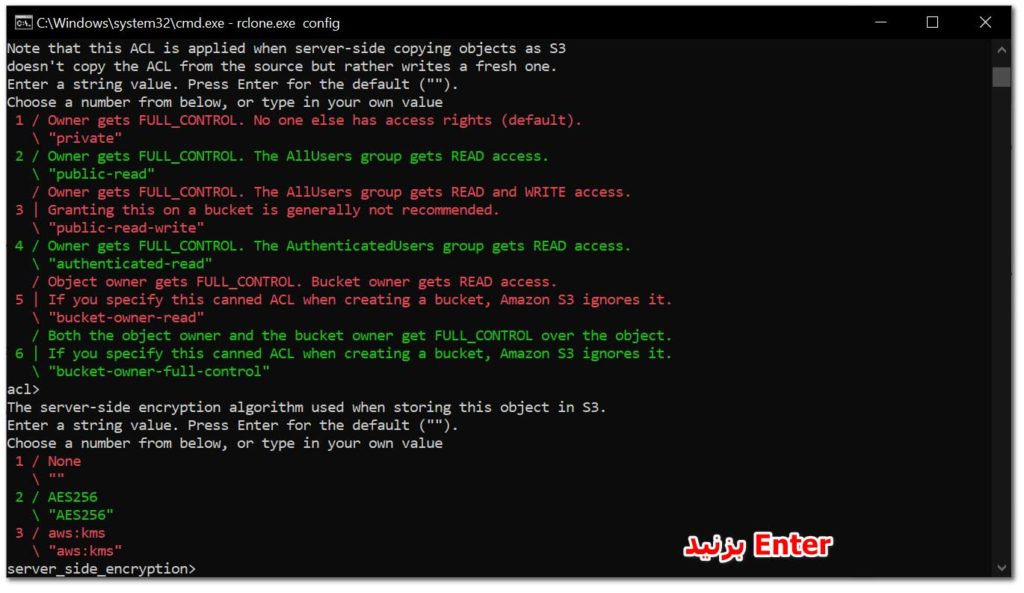
سیزده- در این مرحله چون نیازی به استفاده از KMS نداریم فقط دکمه Enter را بزنید.
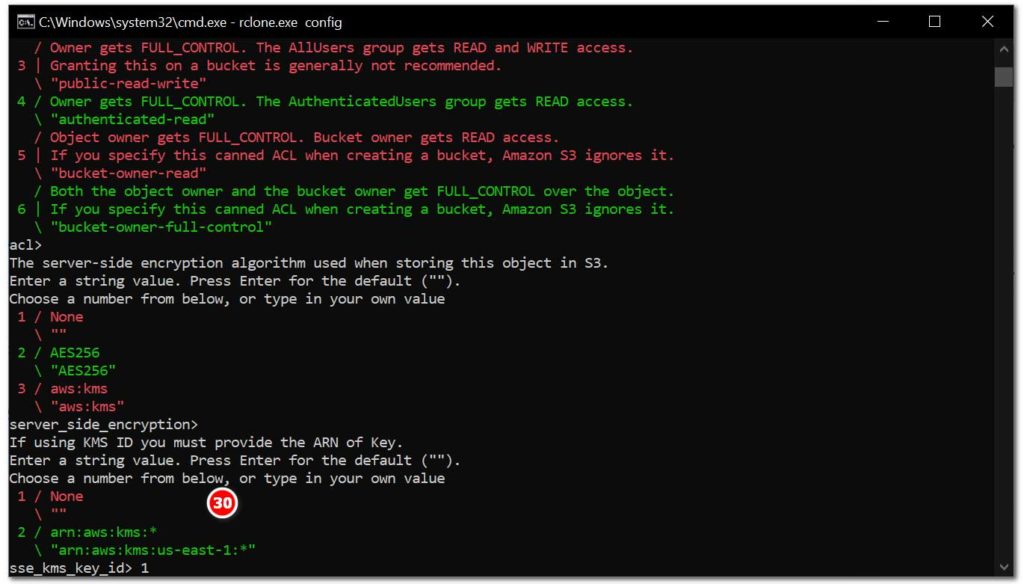
چهارده- در این مرحله اگر نیازی به انجان تنظیمات پیشرفته نداشته باشید حرف n را وارد کنید و به مرحله بعد بروید.
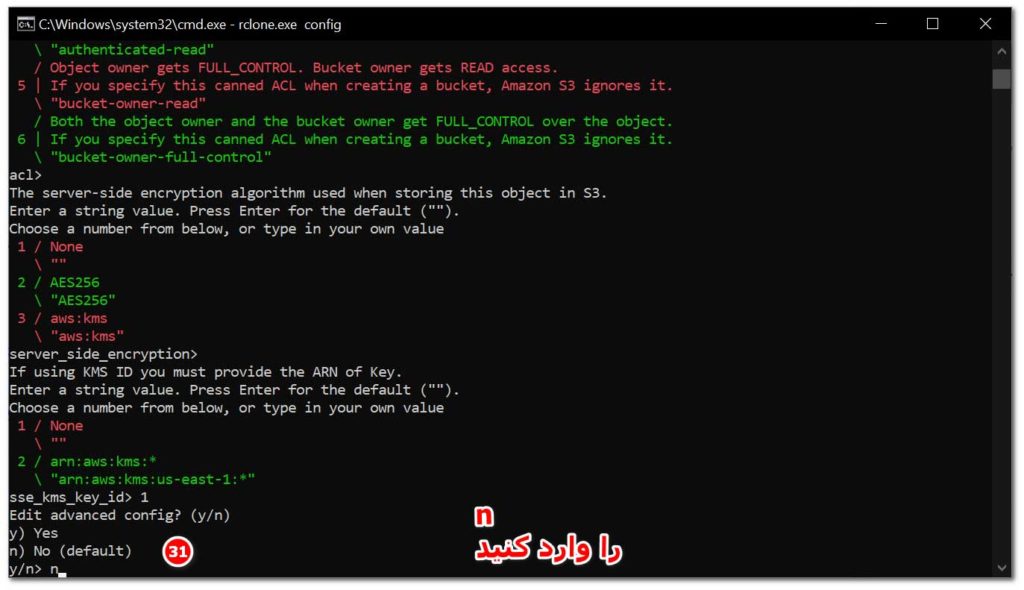
پانزده- در پایان تمام تنظیمات وارد شده به شما نمایش داده میشود. اگر همه موارد درست واردشده است حرف y را وارد کنید. در صورتی نیاز به ویرایش دارید حرف e برای حذف این ریموت حرف d را وارد کنید. در این مرحله حرف y را وارد میکنیم و به مرحله بعد میرویم.
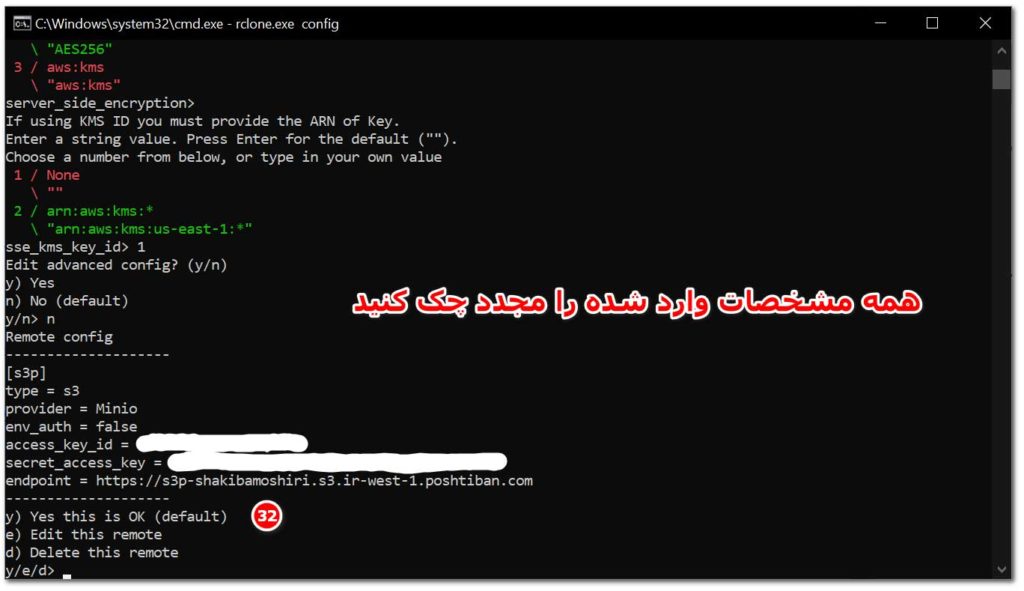
شانزده- حرف q را وارد کنید تا از بخش تنظیمات خارج شوید.
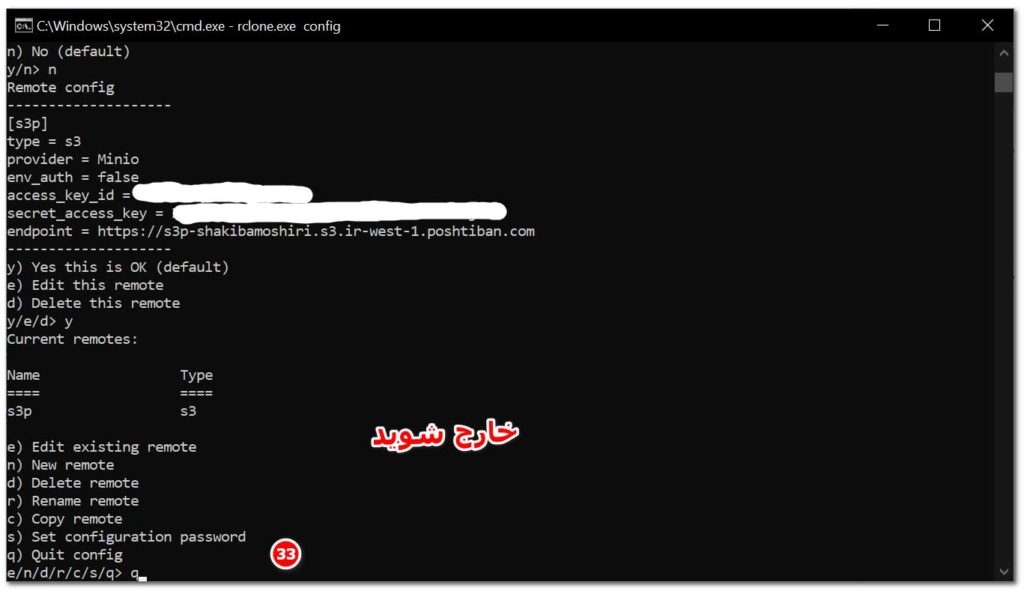
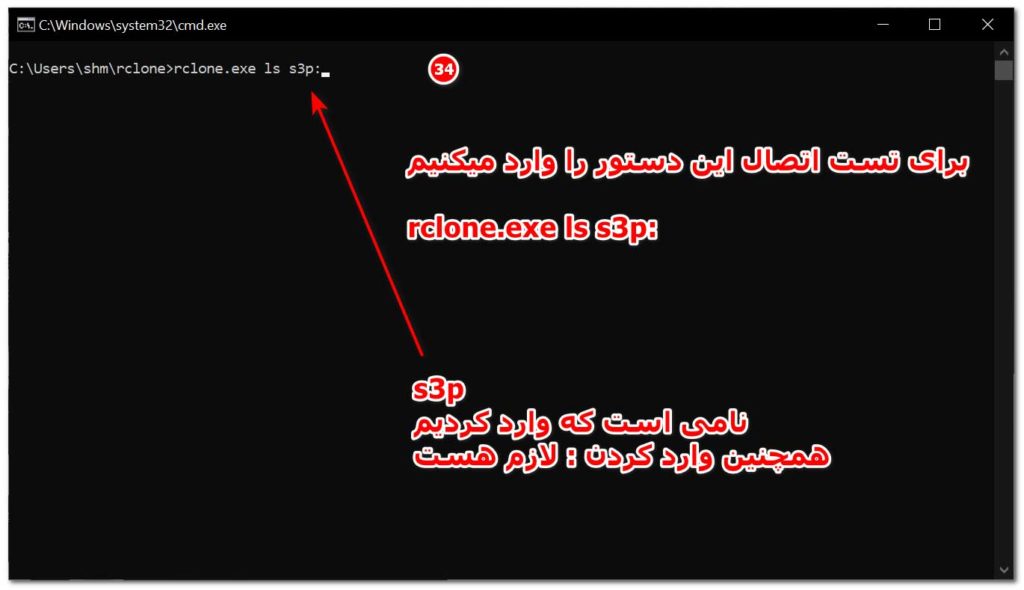
هفده- برای تست تنظیمات دستور زیر را وارد کنید:
.\rclone.exe lsd s3p:
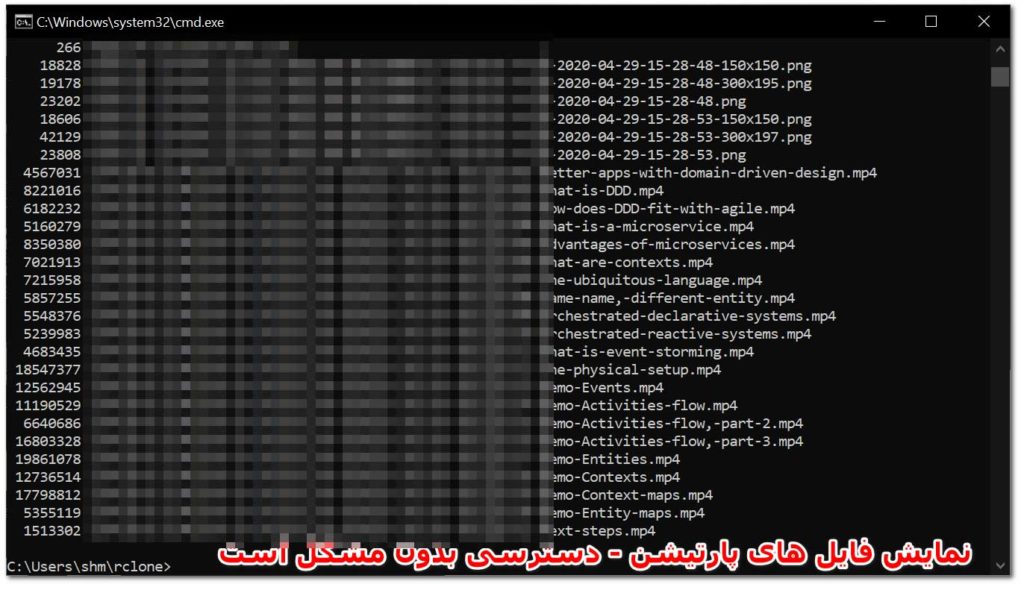
برای آشایی با دستورهای Rclone و مطالعه مستندات به اینجا بروید.
برای ماونت کردن فضای ابری پشتیبان در ویندوز این راهنمای تصویری را ببینید.:
