نصب و راه اندازی افزونه WP Offload Media (نسخه پریمیوم)
مهم: نسخه پریمیوم افزونه Wp offload media تنها برای کاربرانی که پارتیشن s3 خود را از بسته های پیشنهادی سالانه پشتیبان سفارش دهند فعال خواهد شد.
برای آشنایی کامل و مراحل نصب نسخه رایگان افزونه WP Offload با نام WP Offload Media Lite در این پست وبلاگ به صورت کامل و مفصل توضیحاتی داده شده است. ما در پشتیبان لایسنس نسخه پریمیم این افزونه را تهیه کرده ایم و رایگان در اختیار کاربران پارتیشن S3 پشتیبان (بستههای پیشنهادی سالانه) قرار میدهیم. بدین ترتیب به رایگان از این افزونه کاربردی استفاده خواهید کرد.
در این راهنما به صورت خلاصه مراحلی که برای نصب و تنظیم افزونه WP Offload Media (نسخه پریمیوم) باید انجام دهید را شرح داده ایم.
پارتیشن S3 Compatible بسازید
اگر هنوز پارتیشن S3 خود را در پشتیبان ایجاد نکرده اید از این لینک در داشبور پشتیبان پارتیشن خود را ایجاد کنید.
راهنمای ساخت و معرفی پارتیشن S3 را در اینجا بخوانید.
مهم: نسخه پریمیوم افزونه Wp offload media تنها برای کاربرانی که پارتیشن s3 خود را از بستههای پیشنهادی سالانه پشتیبان سفارش دهند فعال خواهد شد.
نصب نسخه پریموم افزونه WP Offload Media و نصب سازگارساز افزونه
یک درخواست (تیکت جدید) از بخش پشتیبانی داشبورد پشتیبان برای ما ارسال کنید تا لینک نسخه پریمیوم افزونه WP Offload Media و افزونه سازگارساز آن را برای شما ارسال کنیم. پس از نصب افزونه لازم است برای کارشناسان پشتیبانی پشتیبان دسترسی ادمین وردپرس خود را ارسال کنید تا لایسنس افزونه را برای شما فعال کنیم. بنابراین با استفاده از یک ابزار کد کردن پیام ها مثل این آدرس پنل مدیریت و نام کاربری ورمز عبور ادمین وردپرستان را برای ما ارسال کنید.
در ادامه برای اتصال وردپرس و افزونه به پارتیشن S3 پشتیبان باید کد زیر را در فایل wp-config.php وردپرستان وارد کنید:
define( 'AS3CF_SETTINGS', serialize( array( 'provider' => 'aws', 'access-key-id' => 'YOUR ACCESS KEY', 'secret-access-key' => 'YOUR SECRET KEY', 'endpoint' => 'YOUR ENDPOINT', ) ) );
کلید خصوصی و کلید دسترسی و آدرس اندپوینت خود را از بخش اطلاعات پارتیشن در داشبورد پشتیبان کپی کرده و در کد بالا جایگذاری کنید.اگر نمیدانید کلید خصوصی(SECRET KEY) و کلید دسترسی(ACCESS KEY) و اندپوینت(ENDPOINT) خود را چطور بدست اورید راهنمای پارتیشن S3 را ببینید.
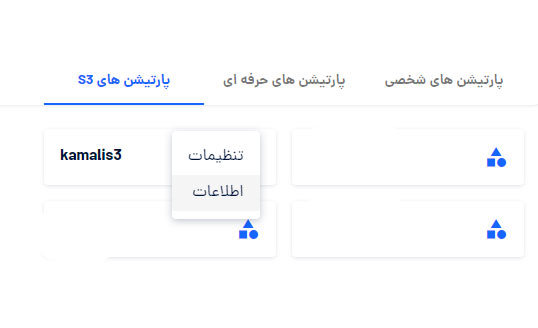
نکته مهم: کد بالا را باید بالاتر از این خط ها در فایل wp-config.php قرار دهید در غیر این صورت کد خوانده نخواهد شد.
نکته مهم تر: آدرس اندپوینت را بدون https در کدها قرار دهید
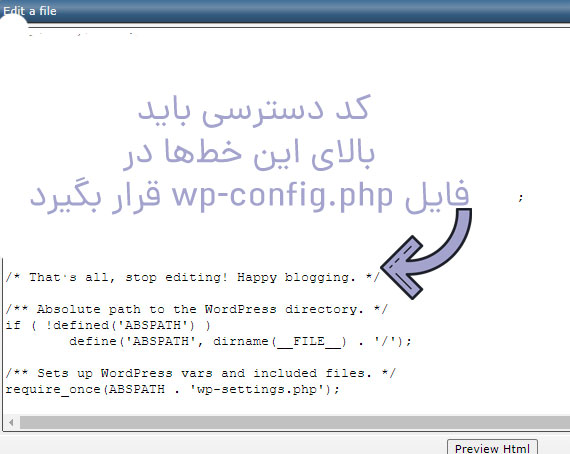
ساخت باکت در پارتیشن S3 پشتیبان و تنظیم باکت برای فایلهای بخش رسانه
پس از نصب و تنظیم افزونه و ست کردن کلید دسترسی و کلید خصوصی باید در بخش تنظیمات افزونه یک باکت معرفی کنید:
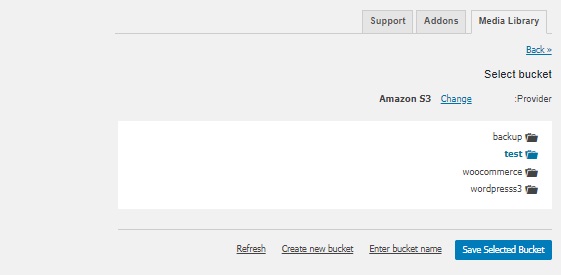
در همین بخش میتوانید از بین باکت هایی که قبلا روی پارتیشن S3 شما ساخته شده انتخاب کنید یا باکت جدیدی ایجاد کنید. توجه داشته باشید فایل های شما روی پارتیشن S3 در حالت پرایوت هستند در صورتیکه فایل های بخش رسانه ی وردپرس باید عمومی باشند. پس پیش از این که در تصویر بالا باکت را انتخاب کنید یا ایجاد کنید مراحل زیر را انجام دهید:
آدرس اندپوینت پارتیشن S3 را در آدرس بار مرورگرتان واردکنید تا پنل وب پارتیشن S3 (کلاینت وب Minio) برای شما باز شود. با استفاده از کلید دسترسی و کلید خصوصی پارتیشن در پنل وب لاگین کنید. و با استفاده از دکمه  یک باکت بسازید.
یک باکت بسازید.
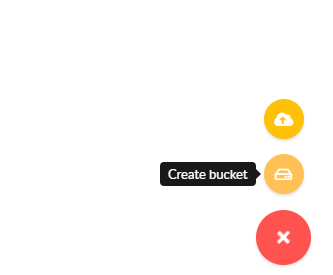
پس از ایجاد شدن باکت در منوی سمت چپ پنل وب پارتیشن S3 لیست باکت های ساخته شده را مشاهده میکنید. روی منوی مقابل باکتی که ساخته اید کلیک کنید و گزینه ی Edit Policy را انتخاب کنید.
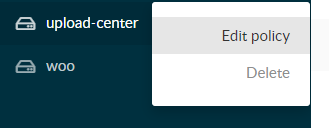
در پنجره Edit Policy روی مسیر wp-content/ پالیسی Read Only اضافه کنید. بدین ترتیب فایل هایی که در این مسیر باشند عمومی خواهند بود. حالا به وردپرستان برگردید در بخش تنظیمات افزونه WP Offload Media به سربرگ مدیا بروید و باکتی که ایجاد کرده اید را از لیست باکها انتخاب کنید. حالا هر فایلی که در کتابخانه وردپرس خود و در پست ها و برگه ها از طریق دکمه های افزودن پرونده ند رسانه ای بارگذاری کنید در پارتیشن S3 شما ذخیره خواهد شد.
در پایان دامنه ی خودتان را روی پارتیشن S3 تنظیم کنید
حتما متوجه شده اید که ادرس اندپوینت شما یک آدرس طولانی است و لینک های بخش رسانه ی شما بسیار طولانی شده اند و این برای سئوی سایت شما خوب نیست. بنابراین کافیست زیردامه ی خودتان را روی پارتیشن S3 تنظیم کنید و به جای اندپوینت از آدرس زیردامنه سایت اصلی خودتان استفاده کنید. برای این کار کافیست یک زیردامنه مثل S3.yourdomain.com یا S3.yourdomain.ir در نظر بگیرید و به بخش مدیریت DNS دامنه ی اصلی سایتتان مراجعه کرده و یک رکورد cname ایجاد کنید مقداری که برای رکورد cname تان باید وارد کنید با توجه به موقعیت جغرافیایی پارتیشن S3 تان متفاوت است:
برای تنظیم زیردامنه روی پارتیشن S3 با موقعیت آسیا (ایران) کافیست یک رکورد CNAME با مقدار cname.c5.poshtiban.com در بخش مدیریت DNS کنترل پنل سرویس میزبانی سایت اصلی خودتان تعریف کنید.
برای تنظیم زیردامنه روی پارتیشن S3 با موقعیت اروپا کافیست یک رکورد CNAME با مقدار cname.c3.poshtiban.com در بخش مدیریت DNS کنترل پنل سرویس میزبانی سایت اصلی خودتان تعریف کنید.
اگر نمیدانید چگونه رکورد cname تنظیم کنید اینجا راهنمای تنظیم زیردامنه روی پارتیشن را مطالعه کنید.
آدرس دهی برای فایلهای فروشگاه فایل ووکامرس و EDD
فایلهایی که برای فروشگاه فایل ووکامرس و EDD اپلود میکنید نباید عمومی باشند بنابراین بهتر است آنها را در بخش رسانه ی وردپرس آپلود نکنید و در شاخه ی wp-content/ نباشند. برای این منظرو در خارج از مسیر wp-content در روت باکت تان یک مسیر جدید (یک پوشه) ایجاد کنید.
در باکتی که برای وردپرس ایجاد کرده اید با استفاده از گزینه ی Create New path یک مسیر جدید ایجاد کنید. و فایل خود را (برای مثال فایل test.zip) آپلود کنید.
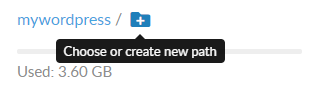
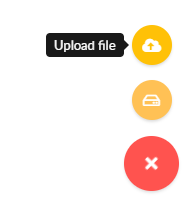
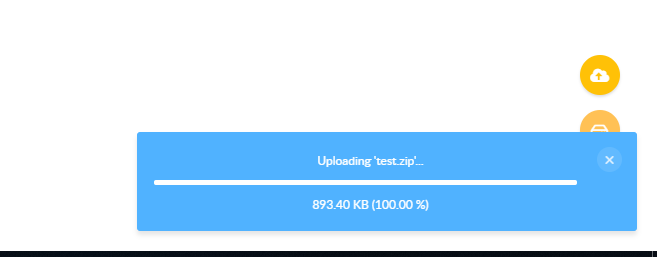
پس از بارگذاری به بخش ویرایش محصول رفته و در قسمت آدرس محصول دانلودی مسیر فایل را به این صورت تعریف کنید :
[amazon_s3 bucket=mybucket object=path/to/my/file.zip]
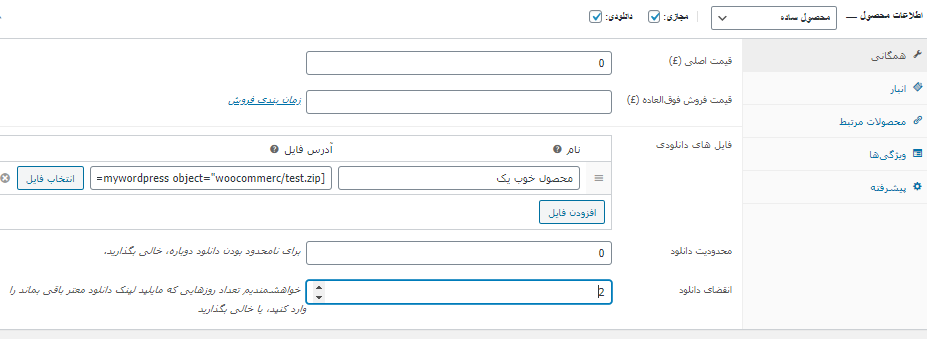
باید توجه داشته باشید فایلی که در شاخه woocommerce آپلود کرده اید عمومی نیست ولینک دانلود آن تنها در صورتی کاربر خرید انجام داده باشد توسط کاربر در وردپرس قابل دانلود خواهد بود و کاربر نمیتوانید لینک دانلود فایل را برای دانلود در اختیار دیگران قرار دهد.
در افزونه EDD هم به همین ترتیب آدرس دهی کنید.
