شروع کار با پارتیشن Nextcloud
نکست کلود چیست؟
نکستکلود (NextCloud) یک نرمافزار متن باز (Open Source) و رایگان است که به عنوان یک نرمافزار کلاینت-سرور بر روی سرور شخصی شما نصب میشود و به شما این امکان را میدهد مجموعه خدماتی که در سرویس های ابری مانند DropBox، Office 365، Google Drive وجود دارد را به صورت خصوصی و بسیار امنتر و اختصاصیتر در اختیار داشته باشید. با استفاده از نکستکلود، ابزار ابری مدیریت فایل سازمانی کامل و بدون نقصی را خواهید داشت که در کنترل کامل شماست و بر روی زیرساخت متعلق به خودتان در فضای ابری پشتیبان تان فعال خواهد شد.
به پشتیبان خوش آمدید
نکستکلود یک نرمافزار کلاینت-سرور متن باز برای مدیریت فایل و داده در سازمان شماست که امکان نصب بر روی زیرساخت اختصاصی کاربر را دارد. این نرم افزار به صورت اتوماتیک روی فضای ابری پشتیبان شما نصب و راهاندازی میشود. تمامی تنظیمات نصب و راهاندازی بر روی پلتفرم ابری پشتیبان (کوهستان ابری پشتیبان) به صورت خودکار انجام میشود و پارتیشن Nextcloud پشتیبان شما به صورت اماده به کار در اختیار شماست. بنابراین دیگر درگیری فنی برای انتخاب زیرساخت مناسب، نصب و فعال سازی نرمافزار، اعمال تنظیمات اولیه و انتخاب دیتابیس مناسب و تنظیمات امنیتی که در یک زیرساخت اختصاصی، خودشما باید انجام دهید، نخواهید داشت. کافیست با دسترسی پیشفرض Admin که در اختیار شما قرار گرفته است وارد نرم افزار شده و با تعریف نام کاربری دیگر کاربران و گروههای مورد نیاز مدیریت کامل و گردش فایل ها در سازمان تان را تحت کنترل کامل خودتان قراردهید.
برای دسترسی به پارتیشن Nextcloud شما یک آدرس اختصاصی وب در اختیار دارید که به صورت https://[PartitionName].htm.ir است. این قابلیت وجود دارد که شما آدرس متعلق به خودتان را روی پارتیشن Nextcloud تان داشته باشید برای این منظور در اولین فرصت برای بخش پشتیبانی یک درخواست ارسال کنید.
در تصویر زیر نمای کامل بخش تنظیمات (Setting) کاربر Admin و کاربر معمولی در پارتیشن Nextcloud پشتیبان را مشاهده میکنید.
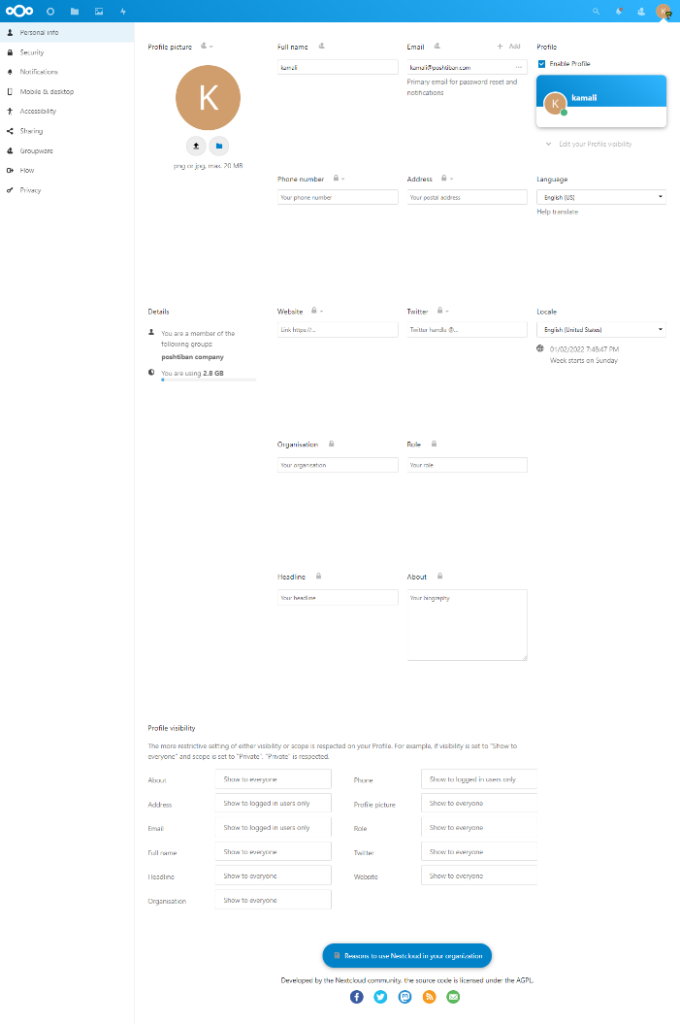
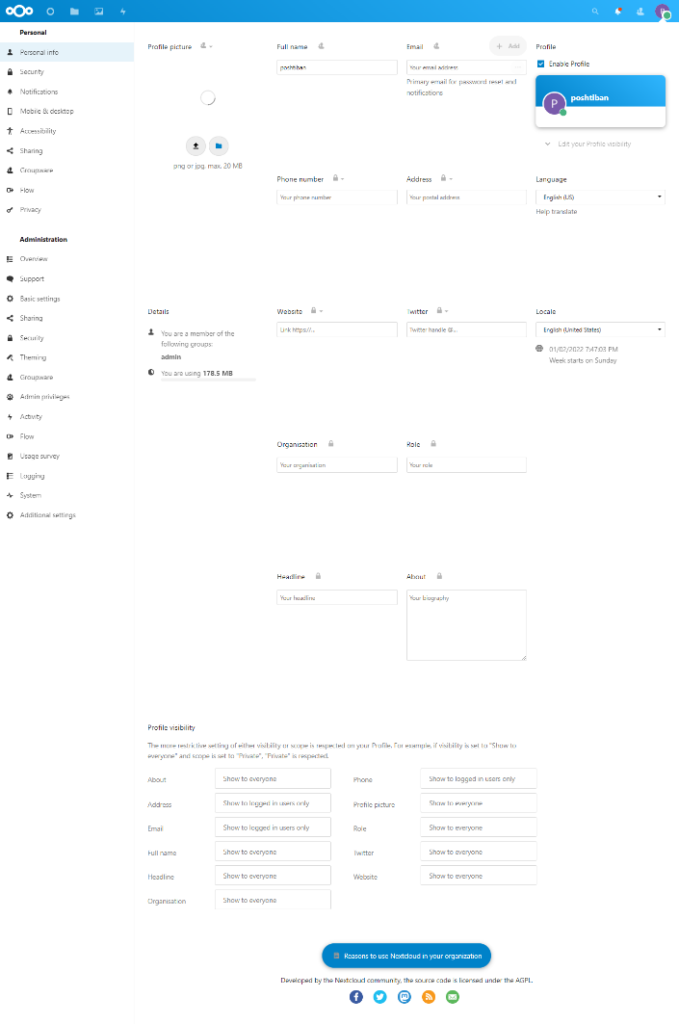
کاربر Admin در پارتیشن Nextcloud پشتیبان
کاربر Admin دسترسی کاملی برای مدیریت دسترسیها، تعریف گروههای اولیه، فعال سازی App های گوناگون نکستکلود و مانیتور وضعیت زیرساخت پارتیشن را دارد. برای اطلاع کامل از مستندات و رعایت موارد امنیتی مختلف نرمافزار نکستکلود مستندات دسترسی به فایل ها در نکست کلود را اینجا مطالعه کنید.
به عنوان کاربر Admin شما میتوانید با استفاده از منوی کاربران (Users) گروه های مختلف و کاربران دیگر نرمافزار را تعریف کنید:
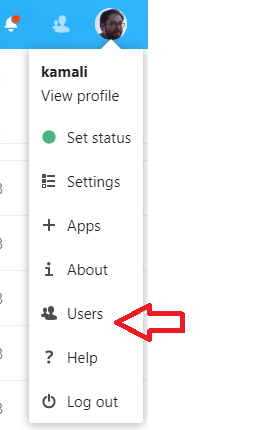
در بخش کاربران (Users) امکان ایجاد کاربر جدید و گروهها را دارید همچنین یک گروه به نام Admins در این بخش مشاهده میکنید که همهی کاربران Admin پارتیشن Nextcloud شما را نمایش میدهد.
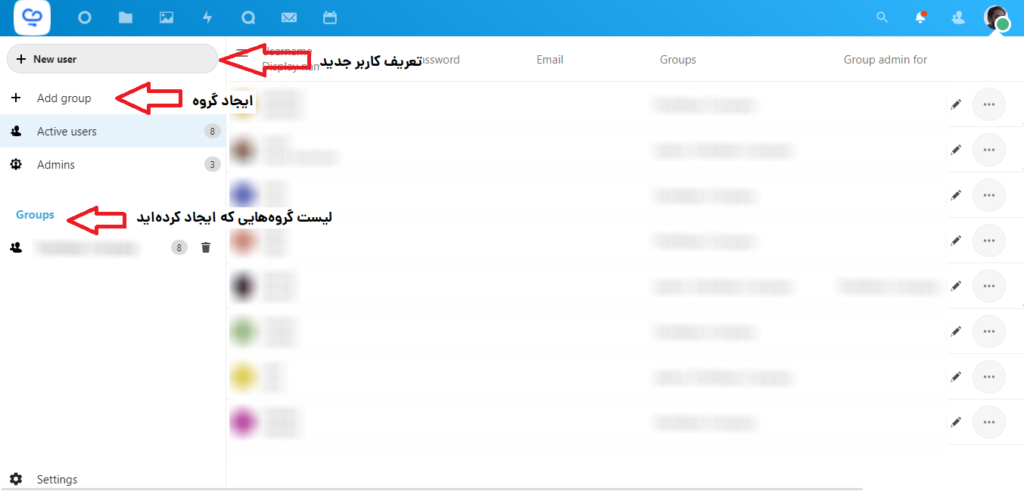
کاربر Admin برای فعال سازی App های گوناگون در نکستکلود در بخش اپلیکیشنها می تواند اپلیکیشنهای مورد نیاز را فعال سازی کند.
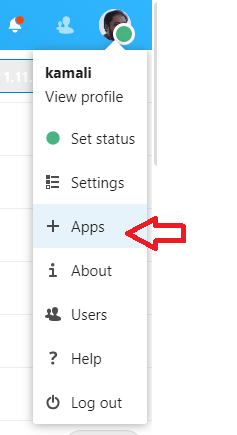
برای فعال سازی اپلیکیشن ها توجه داشته باشید که میتوانید اپیکیشنهایی که با برچسب ![]() مشخص شده اند را فعال کنید. کافیست روی دکمه
مشخص شده اند را فعال کنید. کافیست روی دکمه ![]() کلیک کنید. در صورتی که به جای دکمه قبلی دکمه
کلیک کنید. در صورتی که به جای دکمه قبلی دکمه ![]() وجود دارد بهتر است این اپلیکیشن را فعال نکنید. فعال بودن اپلیکیشن های بیشتر باعث میشود نرم افزار نکست کلود شما منابع بیشتری مصرف کند. در صورتی که به آن ابزار احتیاجی ندارید بهتر است آن اپلیکیشن غیر فعال باشد تا نکست کلود در همهی بخشها با سرعت بیشتری برای شما اجرا شود. همچنین در صورت افزایش تعداد کاربران و فعال بودن اپلیکیشن ها ممکن است نیاز به ارتقا منابع اختصاص داده شه به پارتیشن در پشتیبان داشته باشید و هزینه ی شما افزایش پیدا کند.
وجود دارد بهتر است این اپلیکیشن را فعال نکنید. فعال بودن اپلیکیشن های بیشتر باعث میشود نرم افزار نکست کلود شما منابع بیشتری مصرف کند. در صورتی که به آن ابزار احتیاجی ندارید بهتر است آن اپلیکیشن غیر فعال باشد تا نکست کلود در همهی بخشها با سرعت بیشتری برای شما اجرا شود. همچنین در صورت افزایش تعداد کاربران و فعال بودن اپلیکیشن ها ممکن است نیاز به ارتقا منابع اختصاص داده شه به پارتیشن در پشتیبان داشته باشید و هزینه ی شما افزایش پیدا کند.
لیست اپلیکیشنهای مفید و کاربردی که میتوانی بر روی پارتیشن نکستکلود پشتیبان خود داشته باشید را در تصویر بعدی مشاهده کنید:
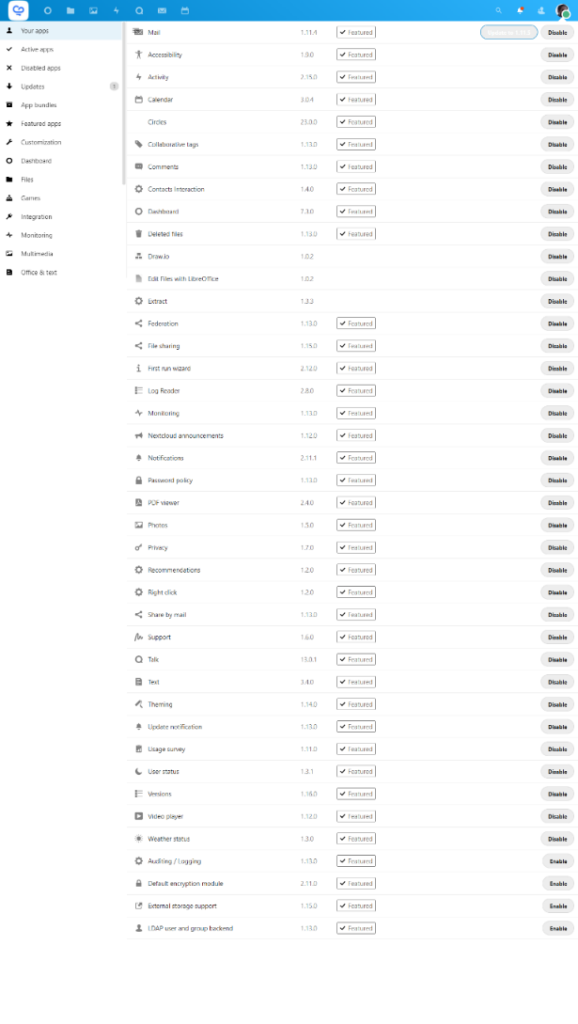
تنظیمات Settings برای کاربر Admin در دو بخش تنظیمات شخصی (personal) که برای همهی کاربران وجود دارد و تنظیمات مخصوص مدیریت (Administration) است. در بخش تنظیمات مخصوص مدیریت تنظیمات مختلفی برای کنترل کاملتر و بیشتر بر روی کاربران و نحوه ذخیره سازی و اشتراکگذاری فایلها و دادهها در پارتیشن Nextcloud پشتیبان وجود دارد.
در بخش ![]() میتوانید دسترسی SMTP میل سرور خود را وارد کرده تا اطلاع رسانی های از طریق امیل در پارتیشن Nextcloud شما امکان پذیر شود. در همین بخش میتوانید گروهی که اطلاع راسانیهای مستقیم نکست کلود را دریافت میکند و همچنین برچسب های مورد نیاز خودتان را تعریف کنید و تعیین کنید کدام برچسب ها برای همهی کاربران در دسترس باشند.
میتوانید دسترسی SMTP میل سرور خود را وارد کرده تا اطلاع رسانی های از طریق امیل در پارتیشن Nextcloud شما امکان پذیر شود. در همین بخش میتوانید گروهی که اطلاع راسانیهای مستقیم نکست کلود را دریافت میکند و همچنین برچسب های مورد نیاز خودتان را تعریف کنید و تعیین کنید کدام برچسب ها برای همهی کاربران در دسترس باشند.
در بخش ![]() میتوانید قوانین و گزینههای اشتراک گذاری فایلها برای کاربران را تعیین و کنترل کنید.
میتوانید قوانین و گزینههای اشتراک گذاری فایلها برای کاربران را تعیین و کنترل کنید.
در بخش ![]() میتوانید تعیین کنید کدام یک از گروههایی که تعریف کردهاید به تنظیمات مخصوص مدیریت دسترسی داشته باشند.
میتوانید تعیین کنید کدام یک از گروههایی که تعریف کردهاید به تنظیمات مخصوص مدیریت دسترسی داشته باشند.
و در بخش ![]() میتوانید تعیین کنید که به عنوان مدیر از کدام بخش از فعالیت های دیگر کاربران از طریق ایمیل یا پوش نوتیفیکیشن باخبر شوید.
میتوانید تعیین کنید که به عنوان مدیر از کدام بخش از فعالیت های دیگر کاربران از طریق ایمیل یا پوش نوتیفیکیشن باخبر شوید.
همچنین در بخش ![]() کلیه گزارشات پارتیشن nextcloud تان را مشاهده خواهید کرد.
کلیه گزارشات پارتیشن nextcloud تان را مشاهده خواهید کرد.
کاربر User در پارتیشن Nextcloud پشتیبان
شما به عنوان کاربر User (و همچنین به عنوان کاربر Admin) در پارتیشن Nextcloud پشتیبان پس از طریق آدرس https://[PartitionName].htm.ir وارد داشبورد نکست کلود خواهید شد.
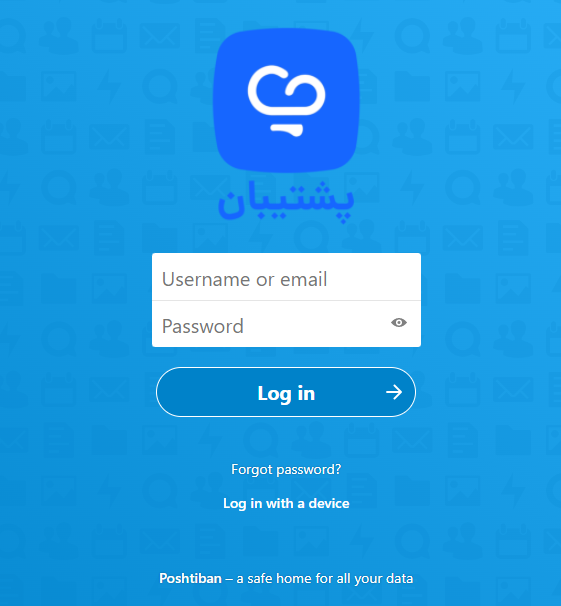
در داشبورد نکست کلود در نوار بالای داشبورد سمت چپ، به ابزارهای مدیریت فایلها و ارتباط با کاربران که از طرف مدیریت برای شما فعال شده است دسترسی خواهید داشت.

ممکن است منوی اصلی شما برخی گزینه ها را نداشته باشد این به این معنی است که اپلیکیشن مربوطه از طرف کاربر ادمین فعال نشده است.
در بخش میانی داشبورد خلاصه ای از وضعیت فعالیت گذشته شما در پارتیشن و فایلها یا اپلیکیشنهایی که از آنها استفاده کرده اید برای دسترسی سریع تر به شما نمایش داده شده است.
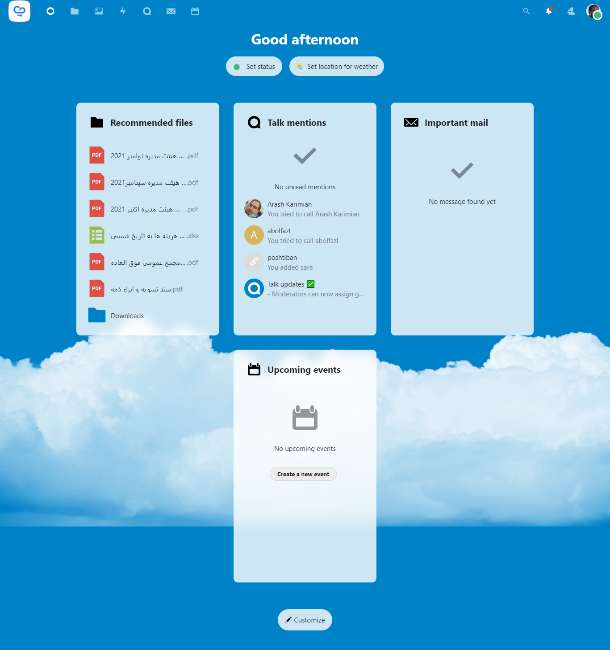
برای دسترسی به تنظیمات فضای ابری و ویرایش پروفایل خود کافیست در نوار بالا سمت راست روی ایکن آواتار خود کلیک کنید تا منوی تنظیمات را مشاهده کنید.
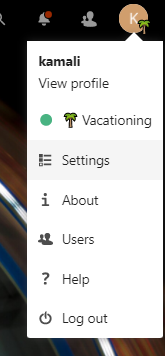
با کلیک روی گزینه ![]() وارد پروفایل کاربری نکست کلود شده و پروفایل خودتان را ویرایش کنید. با کلیک روی گزینه
وارد پروفایل کاربری نکست کلود شده و پروفایل خودتان را ویرایش کنید. با کلیک روی گزینه ![]() در صورتی که از طرف کاربر مدیریت این امکان به شما داده شده باشد میتوانید نام کاربری جدید و یا گروه ایجاد کنید و لیست کاربران هم رده یا زیرمجموعه تان را مشاهده کنید.
در صورتی که از طرف کاربر مدیریت این امکان به شما داده شده باشد میتوانید نام کاربری جدید و یا گروه ایجاد کنید و لیست کاربران هم رده یا زیرمجموعه تان را مشاهده کنید.
با کلید روی گزینه ![]() به تنظیمات نکست کلود خودتان بروید در بخش تنظیمات در منوی
به تنظیمات نکست کلود خودتان بروید در بخش تنظیمات در منوی ![]() امکان ویرایش مشخصات خود را خواهید داشت که اطلاعات تکمیلی پروفایل کاربری شماست.
امکان ویرایش مشخصات خود را خواهید داشت که اطلاعات تکمیلی پروفایل کاربری شماست.
با استفاده از گزینه ![]() میتوانید رمز عبور خود را تغییر دهید و در صورتی که امکان ورود دو مرحله ای برای اکانت شما از طرف مدیریت فعال شده باشد این گزینه را فعال کنید. در همین بخش با استفاده از امکان Passwordless Authentication میتوانید دیوایسی که با آن به نکست کلود متصل میشوید را معرفی کنید تا از این پس بر روی این دیوایس خاص، بدون وارد کردن پسوورد به نکست کلود خود دسترسی داشته باشید :
میتوانید رمز عبور خود را تغییر دهید و در صورتی که امکان ورود دو مرحله ای برای اکانت شما از طرف مدیریت فعال شده باشد این گزینه را فعال کنید. در همین بخش با استفاده از امکان Passwordless Authentication میتوانید دیوایسی که با آن به نکست کلود متصل میشوید را معرفی کنید تا از این پس بر روی این دیوایس خاص، بدون وارد کردن پسوورد به نکست کلود خود دسترسی داشته باشید :
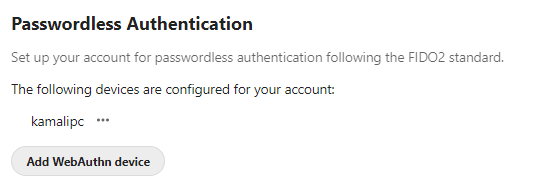
و در بخش Devices & sessions میتوانید دیوایسهایی که نکست کلودتان متصل شده اند را مشاهده کنید:
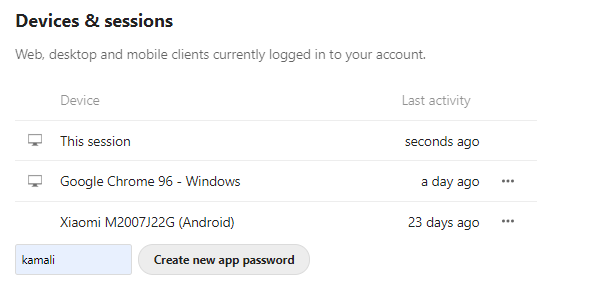
در منوی ![]() نوتیفیکیشنهای نکست کلود را فعال یا غیر فعال کنید.
نوتیفیکیشنهای نکست کلود را فعال یا غیر فعال کنید.
در منوی ![]() به اپلیکیشن های موبایل و دسکت تاپ نکست کلود دسترسی دارید با نصب این اپلیکیشنها روی گوشی هوشمند یا روی دسکتاپ خودتان بدون استفاده از مرورگر وب به فایل های خودتان در پارتیشن Nextcloud دسترسی دارید.
به اپلیکیشن های موبایل و دسکت تاپ نکست کلود دسترسی دارید با نصب این اپلیکیشنها روی گوشی هوشمند یا روی دسکتاپ خودتان بدون استفاده از مرورگر وب به فایل های خودتان در پارتیشن Nextcloud دسترسی دارید.
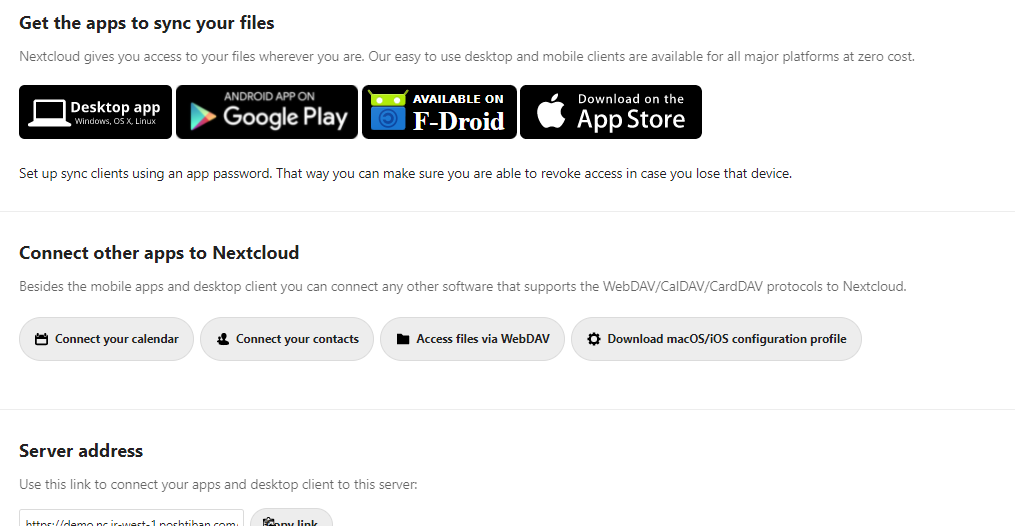
ابزار مدیریت فایلها Nextcloud Files
از منوی بالای نکست کلود روی گزینه Files کلیک کنید:

در صورتی که برای اولین بار وارد نکست کلود شده باشید به صورت پیش فرض چند فایل مستندات و تصویر در فضای ابری شما آپلود شده است تا سریع تر با محیط کاربری و مدیریت فایل ها در نکست کلود آشنا شوید.
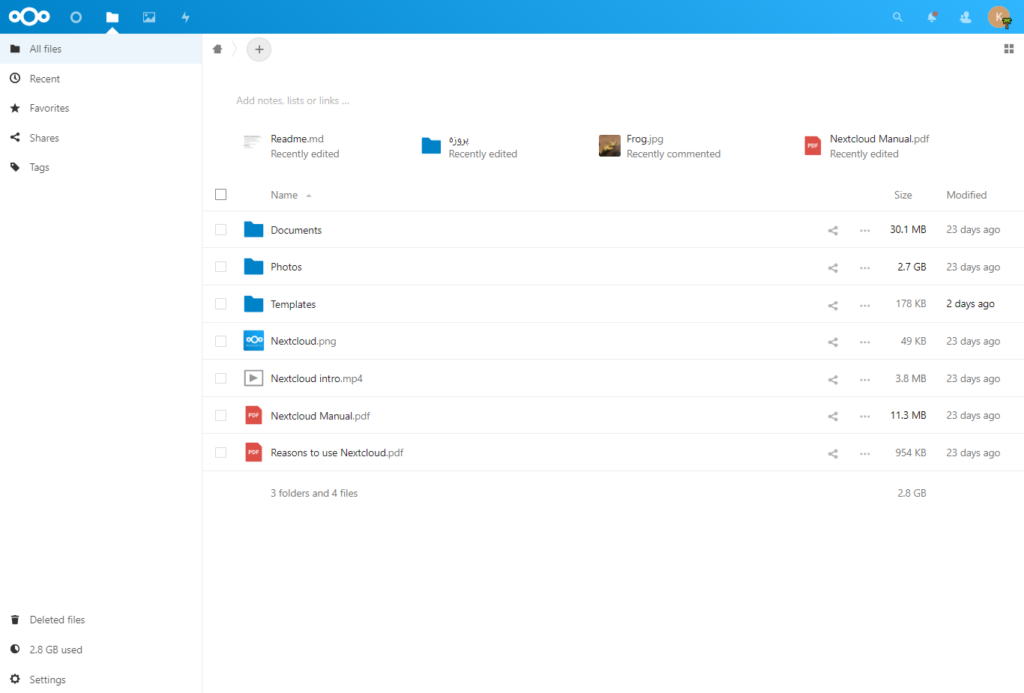
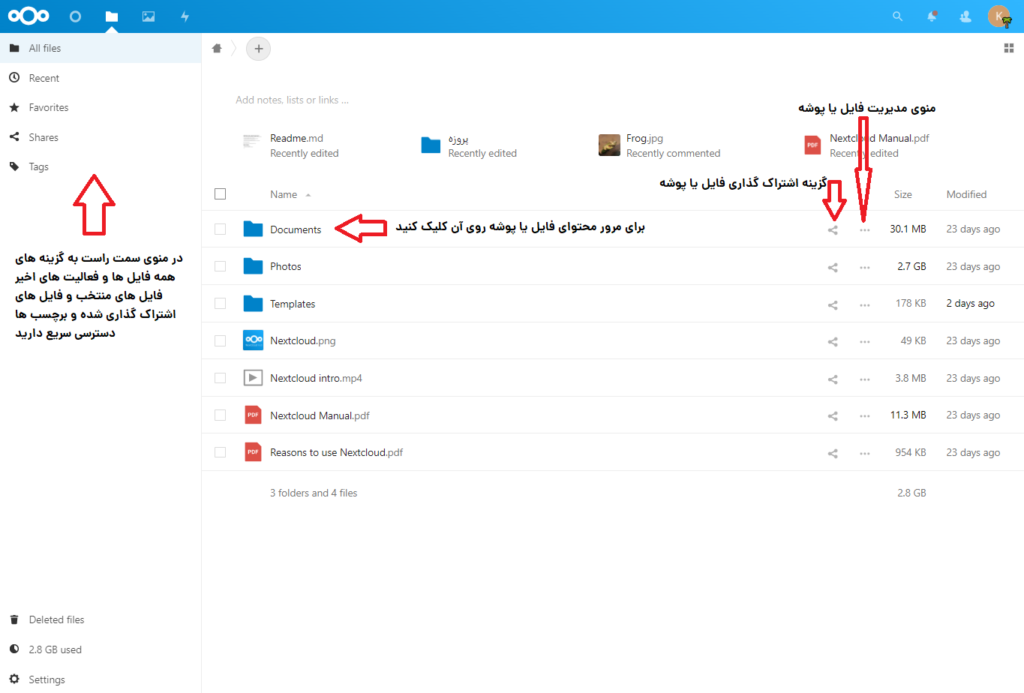
با کلیک روی گزینه ![]() که مقابل هر فایل یا پوشه قرار دارد در سمت راست صفحه ابزارهای اشتراکگذاری باز خواهد شد:
که مقابل هر فایل یا پوشه قرار دارد در سمت راست صفحه ابزارهای اشتراکگذاری باز خواهد شد:
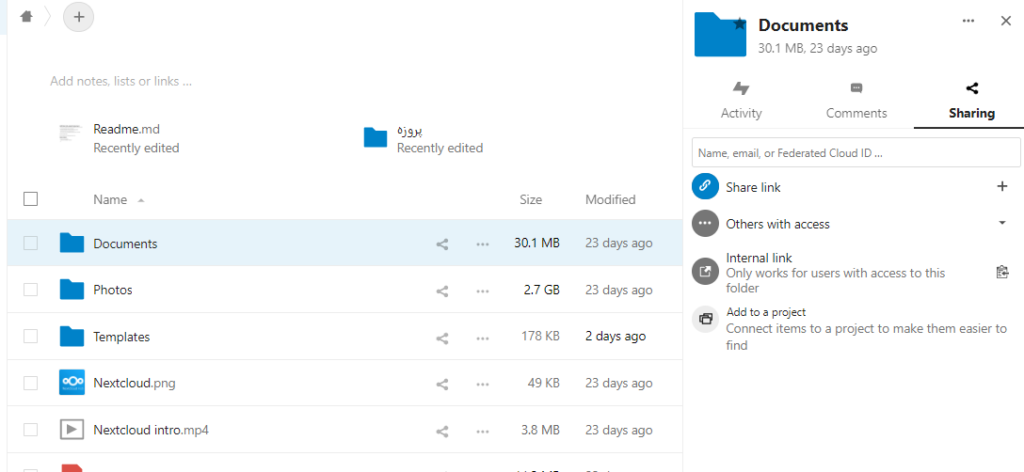
در سربرگ  در فیلد
در فیلد ![]() نام دیگر کاربران یا شناسه نکست کلود آنها را تایپ کنید تا نام کاربران دیگر برای شما نمایش داده شود. با انتخاب کاربر مورد نظر فایل یا پوشه انتخاب شده در دسترس کاربر تعیین شده از طرف شما قرار میگیرد.
نام دیگر کاربران یا شناسه نکست کلود آنها را تایپ کنید تا نام کاربران دیگر برای شما نمایش داده شود. با انتخاب کاربر مورد نظر فایل یا پوشه انتخاب شده در دسترس کاربر تعیین شده از طرف شما قرار میگیرد.
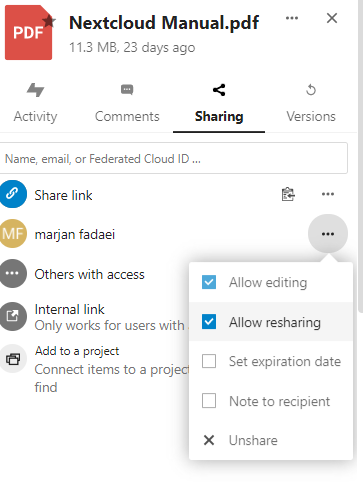
با استفاده از گزینه ![]() یک لینک اشتراک گذاری ایجاد میکنید و میتوانید محدودیت های بیشتری برای کاربری که فایل یا پوشه را با وی اشتراکگذاری کردهاید ایجاد کنید. روی ایکن + مقابل این گزینه کلیک کنید تا لینک اشتراک گذاری ایجاد شود سپس روی منوی … مقابل این گزینه کلیک کنید تا منوی نحوه اشتراک گذاری لینک، سطح دسترسی کاربری که از طریق لینک به این فایل یا پوشه دسترسی خواهد داشت را تعیین کنید. در این بخش میتوانید پسوورد برای لینک تنظیم کنید، یا گزینه دانلود را برای کاربر مخفی کنید، یا به وی اجازه ویرایش و اعمال تغییرات بدهید. همچنین میتوانید برای لینک خود تاریخ انقضا تنظیم کنید:
یک لینک اشتراک گذاری ایجاد میکنید و میتوانید محدودیت های بیشتری برای کاربری که فایل یا پوشه را با وی اشتراکگذاری کردهاید ایجاد کنید. روی ایکن + مقابل این گزینه کلیک کنید تا لینک اشتراک گذاری ایجاد شود سپس روی منوی … مقابل این گزینه کلیک کنید تا منوی نحوه اشتراک گذاری لینک، سطح دسترسی کاربری که از طریق لینک به این فایل یا پوشه دسترسی خواهد داشت را تعیین کنید. در این بخش میتوانید پسوورد برای لینک تنظیم کنید، یا گزینه دانلود را برای کاربر مخفی کنید، یا به وی اجازه ویرایش و اعمال تغییرات بدهید. همچنین میتوانید برای لینک خود تاریخ انقضا تنظیم کنید:
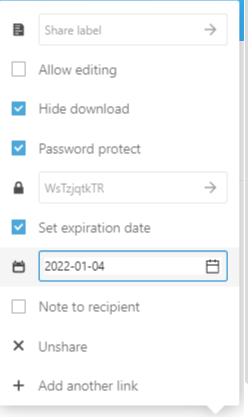
با استفاده از گزینه ![]() یک لینک برای دسترسی کاربرانی که پیش از این برای دسترسی به این فایل تعیین کرده اید ایجاد میکنید.
یک لینک برای دسترسی کاربرانی که پیش از این برای دسترسی به این فایل تعیین کرده اید ایجاد میکنید.
و با گزینه ![]() فایل یا پوشه مورد نظر خود را به یک پروژه از پیش تعریف شده متصل کنید یا با الحاق آن به یک پوشه یا فایل دیگر (مثلا خودش) یک پروژه جدید ایجاد میکنید.
فایل یا پوشه مورد نظر خود را به یک پروژه از پیش تعریف شده متصل کنید یا با الحاق آن به یک پوشه یا فایل دیگر (مثلا خودش) یک پروژه جدید ایجاد میکنید.
در سربرگ  میتوانید برای دیگر کاربران که به این فایل دسترسی دارند پیام بگذارید و پیام های دیگر کاربران در مورد این فایل یا پوشه را مشاهده کنید:
میتوانید برای دیگر کاربران که به این فایل دسترسی دارند پیام بگذارید و پیام های دیگر کاربران در مورد این فایل یا پوشه را مشاهده کنید:
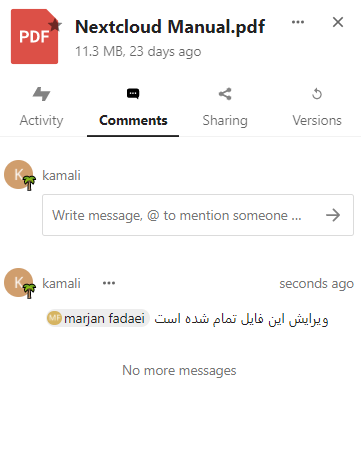
و در پایان در سربرگ  فعالیت های انجام شده روی یک فایل را یک جا مشاهده کنید.
فعالیت های انجام شده روی یک فایل را یک جا مشاهده کنید.
با کلیک بر روی منوی … مقابل هر فایل یا پوشه ابزار های انتخاب به عنوان موردعلاقه، تغییر نام فایل یا پوشه کپی یا انتقال، دانلود و حذف فایل را مشاهده میکنید.
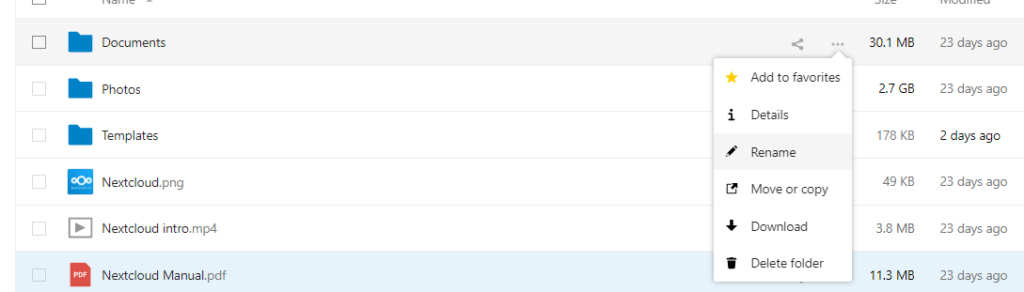
اگر اپلیکیشن های دیگری در نکست کلود از طرف کاربر مدیر فعال شده باشد در این منو شما ابزار های بیشتری مشاهده خواهید کرد.
برای آشنایی بیشتر با دیگر ابزارها و ترفندهای بیشتر این نرمافزار قدرتمند میتوانید کانال یوتیوب نکست کلود و مطلب بیشتر ما را در وبلاگ و کانال یوتیوب پشتیبان دنبال کنید.

