راهنمای Mount کردن پارتیشن S3-Compatible پشتیبان به عنوان درایو ذخیرهسازی در ویندوز با استفاده از Rclone
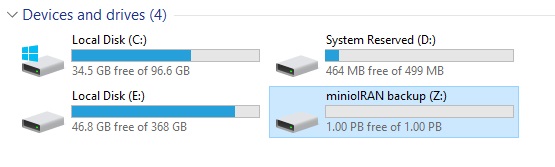
در این راهنما برای شما توضیح خواهم داد که چگونه با استفاده از ابزار Rclone یکی از باکتهایتان در فضای ابری S3 پشتیبان را به عنوان یک درایو در ویندوز خود فعال کنید و خیلی ساده تر و سریعتر به فایلهای خود در پشتیبان دسترسی داشته باشید.
Rclone یک ابزار متنباز است که میتوانید آن را از سایت رسمی یا از گیتهاب دانلود کنید. برای دانلود لینکهای زیر در دسترس شماست:
https://github.com/rclone/rclone/releases/tag/v1.51.0
rclone برای سیستم عاملهای macOS و لینوکس هم در دسترس است ولی در این راهنما برای استفاده از آن در ویندوز توضیح خواهیم داد و برای سیستم عاملهای دیگر به مستندات آن در سایت اصلی و در گیتهاب مراجعه کنید.
در این راهنما از لینک دانلود اصلی مخصوص ویندوز نسخه 64بیت استفاده میکنیم. برای شروع باید پاورشل ویندوز خود را فراخوانی کنید. پاور شل ابزار واسط خط فرمان سیستم عامل ویندوز شماست. برای استفاده ساده تر از دستورها فقط کافی است دستورهای زیر را کپی کنید و در پاورشل وارد کرده و دکمه enter را بزنید. ما همهی مراحل را در پاورشل توضیح میدهیم
برای باز کردن ابزار Powershell روی آیکن آن راست کلیک کرده و گزینهی Run as Administrator را کلیک کنید. بعد از باز شدن پاورشل باید به مسیر موردنظر رفته و یک دایرکتوری(پوشه) برای نصب و ذخیره شدن Rclone ایجاد کنید.
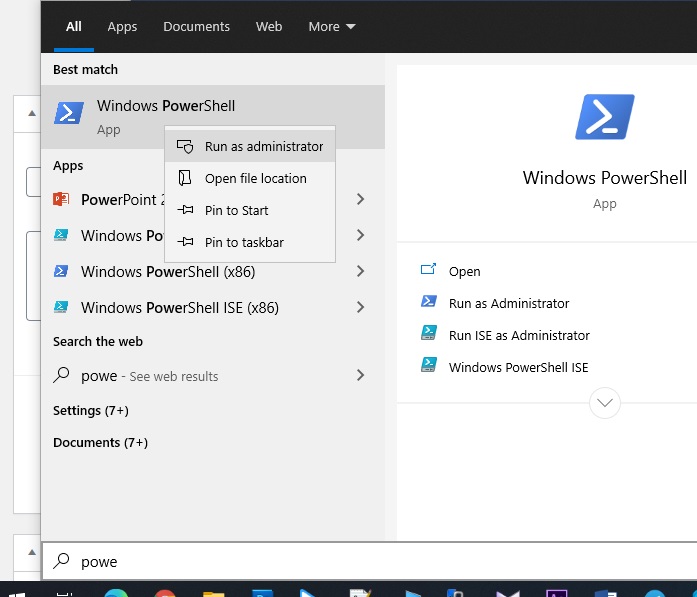
برای استفاده ساده تر از دستورها فقط کافی است دستورهای زیر را کپی کنید و در پاورشل وارد کرده و دکمه enter را بزنید.
دستور زیر ار برای ایجاد دایرکتوری rclone در درایو c وارد کنید:
mkdir c:\rclone
دستور زیر را واردکنید تا به دایرکتوری (پوشه ای) که ایجاد کردهاید بروید:
cd c:\rclone
دستور زیر را وارد کنید تا ابزار rclone از سایت رسمی دانلو کنید:
Invoke-WebRequest -Uri “https://downloads.rclone.org/v1.51.0/rclone-v1.51.0-windows-amd64.zip” -OutFile “c:\rclone\rclone.zip”
دستور زیر را وارد کنید تا فایل زیپ دانلود شده اکسترکت شود.
Expand-Archive -path ‘c:\rclone\rclone.zip’ -destinationpath ‘.\’
برای اینکه مطمئن شوید که فایل ها اکسترکت شده است دستور زیر را بزنید تا محتوای های داخل پوشه به شما نشان داده شود:
dir
پس از خارج شدن از حالت فشرده یک پوشه با نام C:\rclone\rclone-v1.51.0-windows-amd64 از در لیست فایلها می بینید. توه داشته باشید که در ویندوز (.) نمیتواند در نام پوشه وجود داشته باشد برای این که نام پوشه را به rclone-v1-51-win64 تغییر دهید دستور زیر را وارد کنید:
cp C:\rclone\rclone-v1.51.0-windows-amd64\*.* C:\rclone\
میتوانید مجدد دستور dir را بزنید تا لیست فایلها نمایش داده شود حالا باید فایل rclone.exe را تنظیم کنیم برای این کار این دستور را وارد کنید:
.\rclone.exe config
تنظیمات را قدم به قدم به صورت ویزارد و طبق دستورات زیر وارد میکنید.
حرف n را تایپ کنید یا یک ریموت جدید بسازید:
n/s/q> n
در قدم بعدی نام باکت خود را وارد کنید اینجا در راهنمای پارتیشن S3 بخوانید که چگونه باکت ایجاد کنید. نام باکتی که ایجاد کرده اید را وارد کنید:
name> minio
در مرحله بعدی باید نوع سرویس آبجکت استوریج خود رو از بین گزینههایی که وجود دارد انتخاب کنید. برای پارتیشن s3 پشتیبان عدد 4 را وارد کنید :
Storage> 4
در مرحله بعدی نوع پروایدر خود را تعیین میکنید در پارتیشن s3 پشتیبان پروایدر شما minio است پس عدد 7 را وارد کنید:
provider> 7
در مورحله بعد env_outh عدد 1 را وارد کنید :
env_outh> 1
در مرحله بعدی اول کلید دسترسی s3 پارتیشن و سپس کلید خصوصی پارتیشنتان را وارد کنید کلیددسترسی و کلید خصوصی را از منوی پارتیشن s3 خود در داشبورد پشتیبان کپی کنید:

مرحله بعدی موقعیت جغرافیایی را خالی یا “” بگذارید:
region> “”
در مرحله بعد ادرس اندپونینت خود را وارد کنید(بدون https). آدرسن اندپوینت پارتیشنتان در منوی پارتیشن سربرگ آدرس ها وجود دارد:
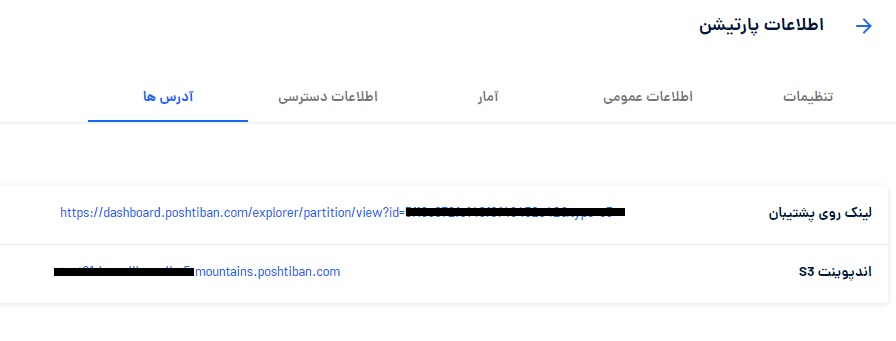
مرحله بعدی موقعیت مکانی را خالی یا “” وارد کنید :
location_constraint> “”
در محله ی بعدی حق دسترسی به پارتیشن را تعریف میکنید خالی یا “”را وارد کنید :
acl> “”
در پایان بدون این که نیازی به تنظیمات پیشرفته داشته باشید دکمه enter را بزنید تا یک بار اطلاعات وارد شدهی خود را ببینید:
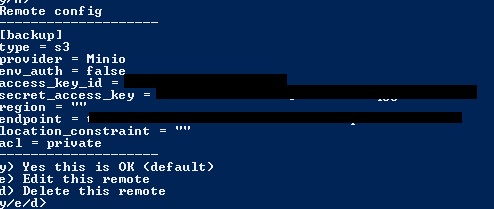
حرف y را برای تایید تنظیمات وارد کنید. حالا Rclone روی پارتیشن شما تنظیم شده است. حرف q را وارد کنید تا از تنظیمات Rclone خارج شوید.
e/n/d/r/c/s/q> q
دستور زیر را وارد کنید تا لیست باکتهای موجود در پارتیشن را ببینید (به جای کلمه “backup” نامی که در ابتدا برای کانکشن خود تعریف کرده اید وارد کنید):
.\rclone.exe lsd backup:

با نمایش لیست باکت ها مثل شکل بالا مطمئن خواهید شد که تنظیمات Rclone درست است.
حالا دستور زیر را وارد کنید تا پکیج Chocolately نصب شود:
Set-ExecutionPolicy Bypass -Scope Process -Force; `
iex ((New-Object System.Net.WebClient).DownloadString(‘https://chocolatey.org/install.ps1’))
پس از نصب پکیج دستور زیر را وارد کنید تا اپلیکیشن از پکیج نصب شود:
choco install winfsp -y
پس از نصب پکیج دستور زیربه این صورت وارد کنید توجه داشته باشید عبارت backup اولی همان نامی است که در ابتدای تنظیمات Rclone وارد کرده ایم و backup دومی به نام باکتی که برای ماونت شدن انتخاب کرده ایم اشتاره دارد ممکن است نام باکت یا نامی که در ابتدای تنظیمات واردکرده اید متفاوت باشد شما باید همان مقدار ها را در این دستور وارد کنید:
.\rclone mount backup:backup/ S: –vfs-cache-mode full

پیام The service rclone has been started. نمایش داده میشود و در درایو های ویندوز من هم یک درایو backup اضافه شده است:
در درایوهای وییندوز خواهید دید که یک درایو S به عنوان Network Drive در لیست درایو های شما اضافه شده است و هر فایلی که در باکت مورد نظر تان (در این جا باکت من backup نام دارد) وجود دارد در درایو ویندوز شما هم هست.
نکته: اگر کلیدهای Ctrl+C را در پاورشل کلیک کنید یا CMD یا پاورشل را ببندید، ارتباط درایو مانت شده در ویندوز با پارتیشن S3 پشتیبانتان قطع خواهد شد.
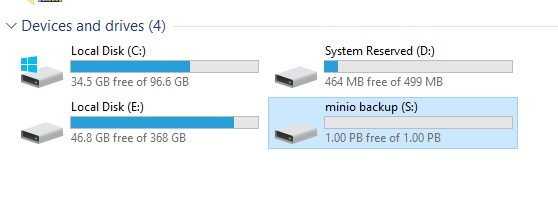
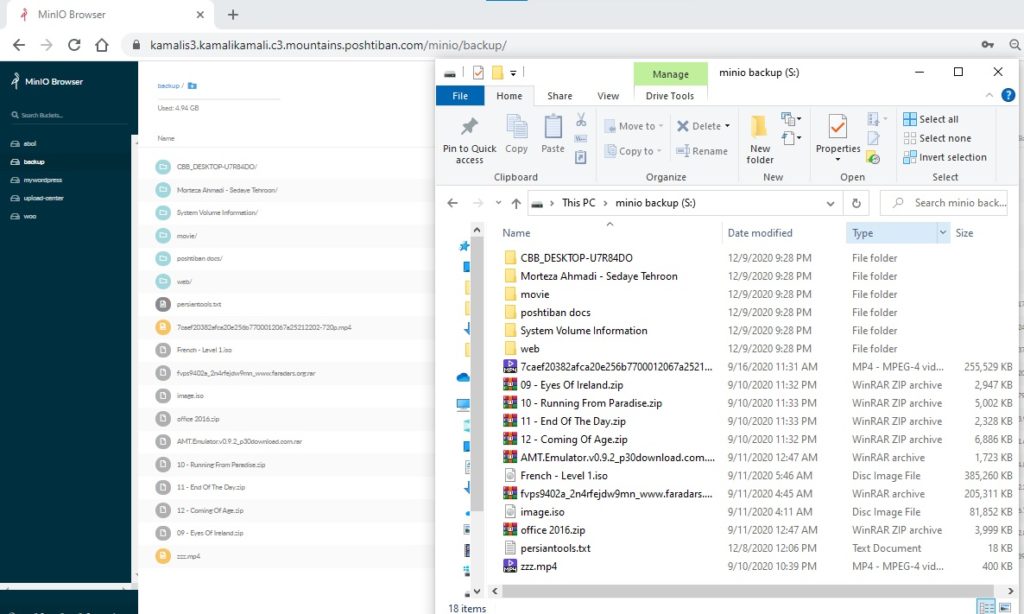
هم همین حالا پارتیشن S3 Compatible خودتون رو بسازید و به ویندوز تون وصلش کنید.
مستندات Rclone در سایت minio را اینجا مطالعه کنید.
