پارتیشن S3 RGW
پارتیشن S3 RGW آبجکت استوریج استاندارد با رابط کاربری s3-compatible در اختیار شما قرار می دهد.
پس از ایجاد پارتیشن در پورتال پشتیبان و فعال شدن آن برای دسترسی به اطلاعات دسترسی پارتیشن به داشبورد پشتیبان وارد شوید. برای امنیت بیشتر در این مرحله از ورود با شماره موبایل استفاده کنید.
در داشبورد پشتیبان در سربرگ پارتیشن s3، سرویسهای شما لیست شده اند. با کلید روی دکمه سه نقطه گوشه پارتیشن وارد بخش تنظیمات پارتیشن شوید و در سربرگ اطلاعات دسترسی کلید دسترسی (Access Key) و کلید خصوصی (Secret Key) فضای ابری خود را دریافت کنید. همچنین در بخش آدرسها به آدرس اندپوینت (End pointe) تان دسترسی دارید. برای این که به فضای ابری تان در پشتیبان متصل شوید کافیست این سه پارامتر را در اختیار داشته باشید.
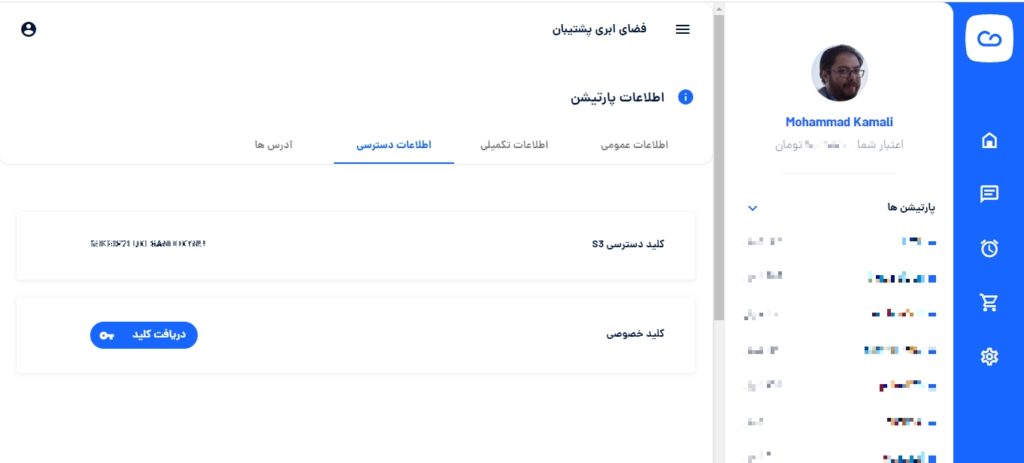
ایجاد باکت و مدیریت فایل ها
برای آغاز کار با پارتیشن s3 پشتیبان روی پارتیشن کلیک کنید و با استفاده از 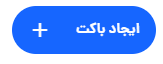 اولین باکت (bucket) خود را ایجاد کنید. توجه داشته باشید نام باکت شما در کل موقعیت جغرافیایی پارتیشن s3 شما باید یکتا باشد. این مورد توسط پشتیبان چک میشود و اگر نام تکراری باشد به شما اطلاع داده خواهد شد که نمیتوانید آن را انتخاب کنید. همچنین حتما از حروف کوچک بدون استفاده از کاراکترهای کیبورد و با حروف انگلیسی، نام باکت را وارد کنید. پس از ایجاد باکت با استفاده از
اولین باکت (bucket) خود را ایجاد کنید. توجه داشته باشید نام باکت شما در کل موقعیت جغرافیایی پارتیشن s3 شما باید یکتا باشد. این مورد توسط پشتیبان چک میشود و اگر نام تکراری باشد به شما اطلاع داده خواهد شد که نمیتوانید آن را انتخاب کنید. همچنین حتما از حروف کوچک بدون استفاده از کاراکترهای کیبورد و با حروف انگلیسی، نام باکت را وارد کنید. پس از ایجاد باکت با استفاده از ![]() وارد باکت شده و شروع به آپلود یا بارگزاری فایلها، ایجاد پوشهها و یا مرور فایلهایی که قبلا آپلود کردهاید بکنید.
وارد باکت شده و شروع به آپلود یا بارگزاری فایلها، ایجاد پوشهها و یا مرور فایلهایی که قبلا آپلود کردهاید بکنید.
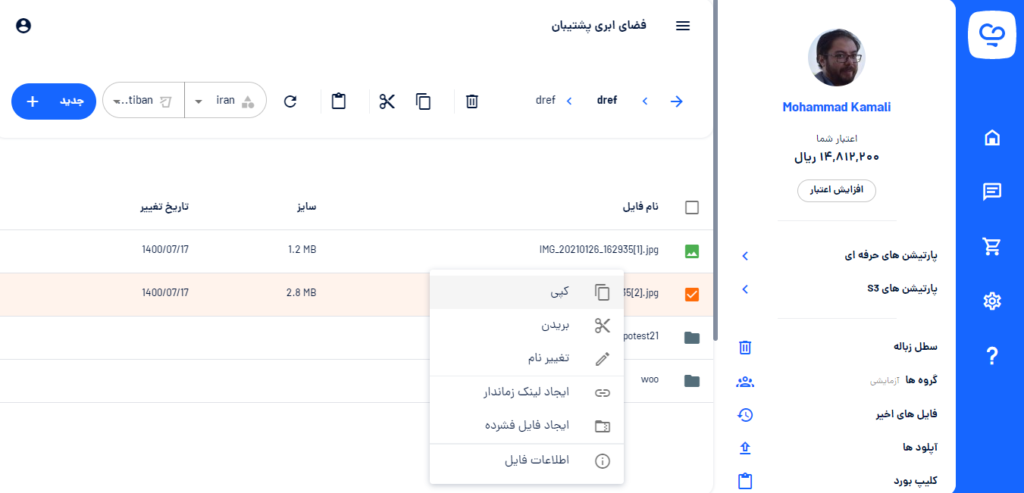
استفاده از پارتیشن s3 پشتیبان در لینوکس
برای اتصال به فضای ابری با s3 compatible API ابزارهای مختلف گوناگونی، بسته به نوع کاربری که از فضای ابری نیاز دارید، وجود دارند. یکی از سادهترین و کاربردیترین ابزارهای اتصال به فضای ابری پارتیشن s3 در توزیع های مختلف لینوکس نرمافزار s3cmd است. راهنمای زیر نحوه کانفیگ این نرمافزار را مطالعه کنید توجه داشته باشید که نحوه کانفیگ این ابزار با پارتیشن S3 minio تفاوت چندانی ندارد و دقیقا مشابه هم هستند.
اتصال به پارتیشن s3 RGW در ویندوز
ابزار کاربردی دیگری که در ویندوز و برای تعامل بسیار سادهتر با فضای ابریتان می توانید از آن استفاده کنید، نرمافزار S3 Browser است. با استفاده از این نرمافزار بدون این که نیازی به استفاده از داشبورد پشتیبان داشته باشید، ساخت باکت، مدیریت فایلها، تنظیم پالیسی و دریافت لینک دانلود دائمی را انجام داده و مدیریت کنید. راهنمای تصویری نصب و اتصال با S3 Browser را اینجا مطالعه کنید:
توجه داشته باشید برای تنظیم پالیسی (policy) و همچنین عمومی کردن باکت و ایجاد لینک دانلود مستقیم نکات ذکر شده در ادامه این راهنما را ملاک قراردهید
تنظیم پالیسی Read Only یا عمومی کردن باکت (Bucket) با استفاده از نرم افزار S3 Browser
در مواردی که نیاز دارید فایلهای بارگزاری شده در باکت عمومی باشند، پالیسی Read Only برای باکت تنظیم میکنید و بنابراین تمامی فایلهای درون باکت مورد نظر شما عمومی خواهند بود. برای این کار کافیست در لیست باکت ها بر روی باکت مورد نظر کلیک کنید تا انتخاب شود بعد از منوی اصلی نرم افزار، منوی Buckets، گزینه ی Edit Bucket Policy را انتخاب کنید یا این که روی باکت مورد نظر تان راست کلیک کرده و همین گزینه را انتخاب کنید.
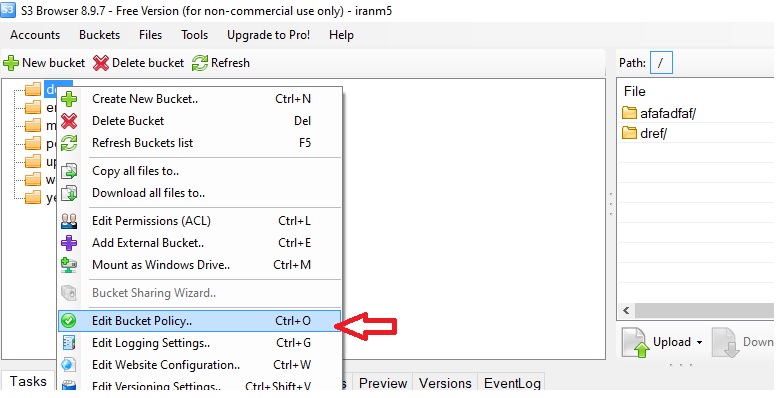
در پنجره ای که باز می شود (Bucket policy Editor) در بخش سفید رنگ وسط پنجره باید پالیسی خود را وارد کنید.
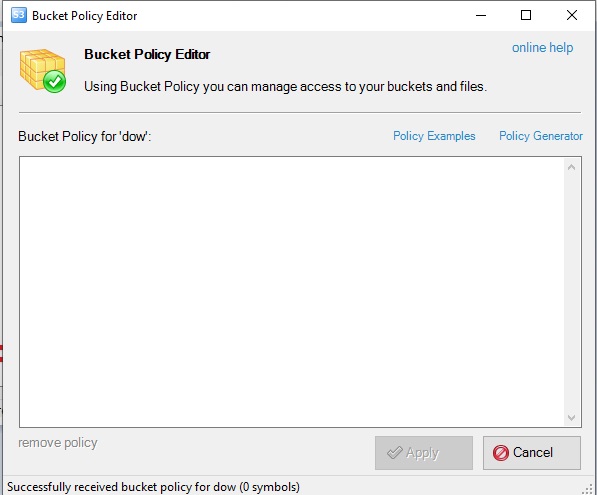
با کلیک روی گزینه Policy Example وارد سایت s3 browser شده و نمونه های مختلف پالیسی برای کاربرای های متلف را مشاهده میکنید. اولین گزینه How to grant public-read permission to anonymous users است. آن کد جیسون را کپی کرده و در بخش سفید رنگ که در بالا توضیح دادیم کپی کنید. در ادامه متن کد را برای شما قرار داده ایم که با توجه به نام باکت در قسمت Resourse باید آن را ویرایش کنید:
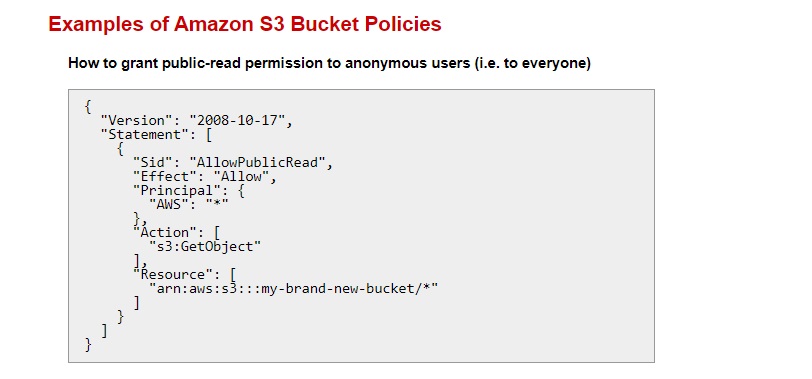
{
"Version": "2008-10-17",
"Statement": [
{
"Sid": "AllowPublicRead",
"Effect": "Allow",
"Principal": {
"AWS": "*"
},
"Action": [
"s3:GetObject"
],
"Resource": [
"arn:aws:s3:::my-brand-new-bucket/*"
]
}
]
}
و در پایان ویدیوی زیر را برای تنظیم پالیسی با استفاده از s3cmd دیگر ابزار ها مشاهده کنید:
لینک های مرتبط با ویدیو بالا :
نمونههای مختلف پالیسی باکت در سایت آمازون:
یک سازنده پالیسی که برای آبجکت استوریج که برای سرویس های سازگار با s3 هم کاربرد دارد:
در اینجا هم مستندات ساختار جیسون پالیسی های آمازون را مشاهده میکنید تا بتوانید پالیسی متناسب با خودتان را داشته باشید:
تنظیم دامنه روی پارتیشن s3 RGW
ساختار لینک فایل ها در پارتیشن s3 RGW لینک فایلهای شما به صورت پیشفرض با در نظر داشتن موقعیت جغرافیایی که دراین مثال ir-west1 ld میباشد به دو صورت زیر خواهند بود:
https://[yourBucketName].ir-west-1.s3.poshtiban.com/[pat/folder]/[filename]
یا
https://ir-west-1.s3.poshtiban.com/[yourBucketName]/[pat/folder]/[filename]
برای اینکه در مثال بالا به جای https://[yourBucketName].ir-west-1.s3.poshtiban.com دامنه خودتان را تنظیم کنید ابتدا یک باکت با نام زیردامنه خود ایجاد کنید. به عنوان مثال اگر زیردامنه مورد نظر شما dl.yourdomain.com است باید یک با کت با همین نام در پارتیشن s3 خود ایجاد کنید.
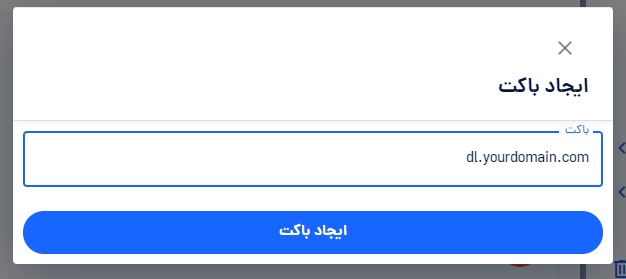
سپس کافیست برای ir-west-1، یک رکورد CNAME با مقدار cname.m5.poshtiban.com در بخش مدیریت DNS کنترل پنل سرویس میزبانی سایت اصلی خودتان تعریف کنید و آن زیردامنه را در بخش پشتیبانی برای ما ارسال کنید. راهنمای تنظیم رکورد cname را در اینجا مطالعه کنید ولی توجه داشته باشید مقدار کورد را دقیقا مطابق مقدار ذکر شده در همین راهنما قرار دهید.
