راهنمای نصب نرمافزار S3 Browser
با نصب نرمافزار S3browser در ویندوز به راحتی به فضای ابری پارتیشن s3 تان متصل میشوید. فایلهای خود را مدیریت و با سرعت بالا آپلود میکنید. در این راهنمای تصویری مراحل نصب S3Browser در ویندوز و اتصال آن به پارتیشن S3 پشتیبان را با شما مرور خواهیم کرد.
- وارد سایت s3browser.com شده و آن را روی ویندوز دانلود کنید.
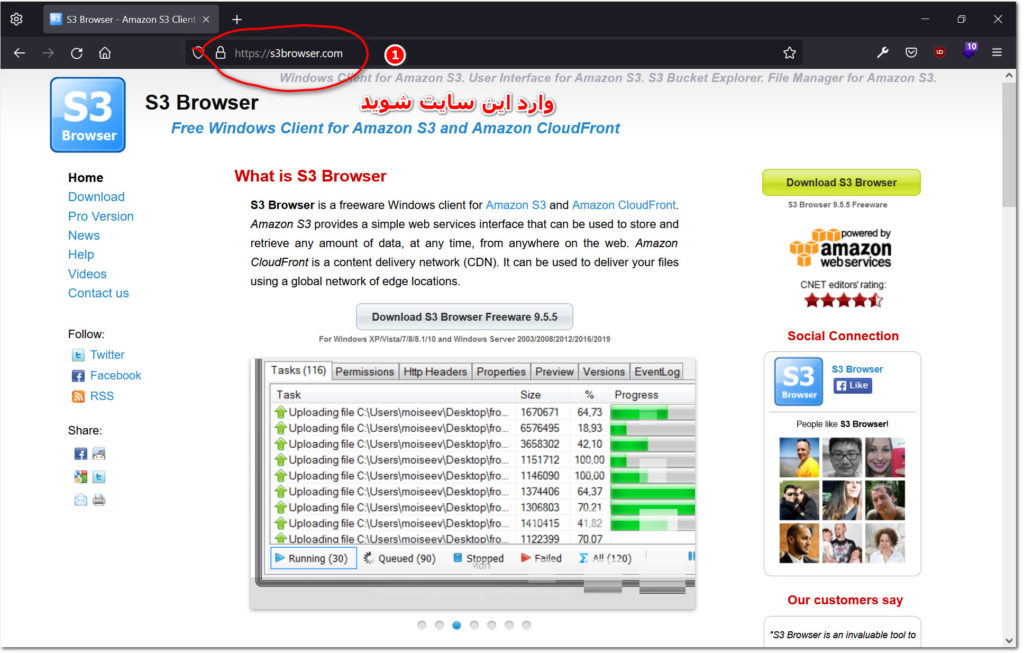
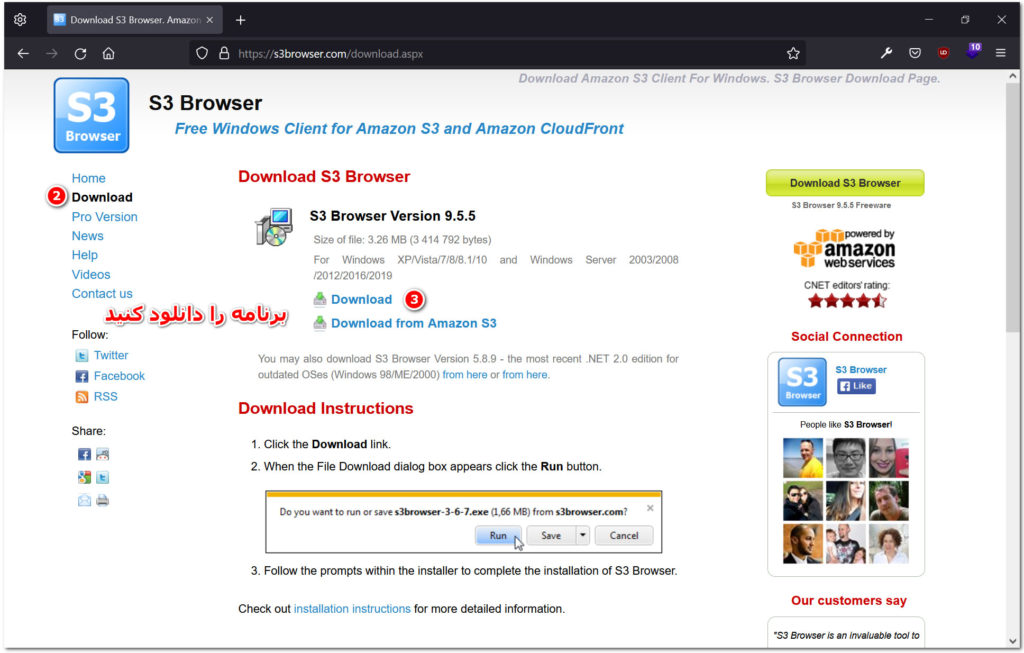
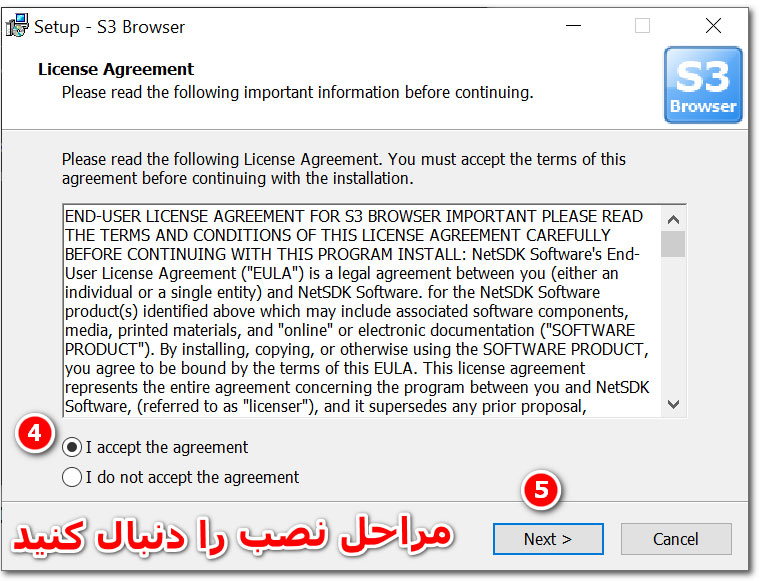
2. پس از نصب از منوی اصلی Accounts را باز کرده و گزینه Add new account را انتخاب کنید.
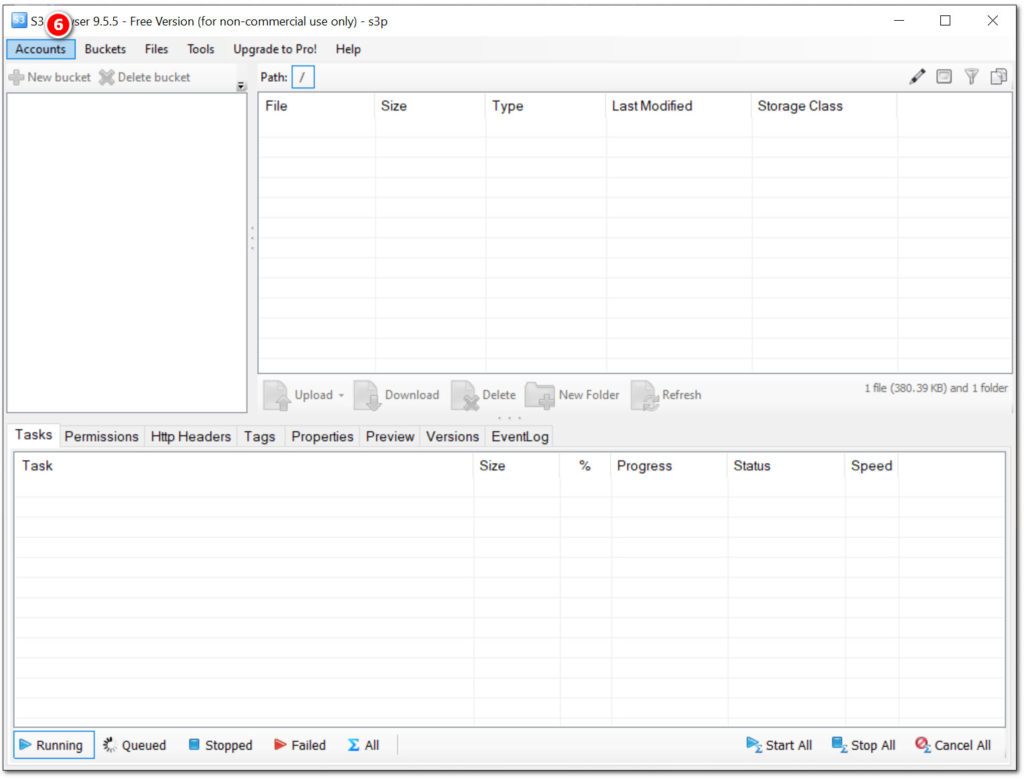
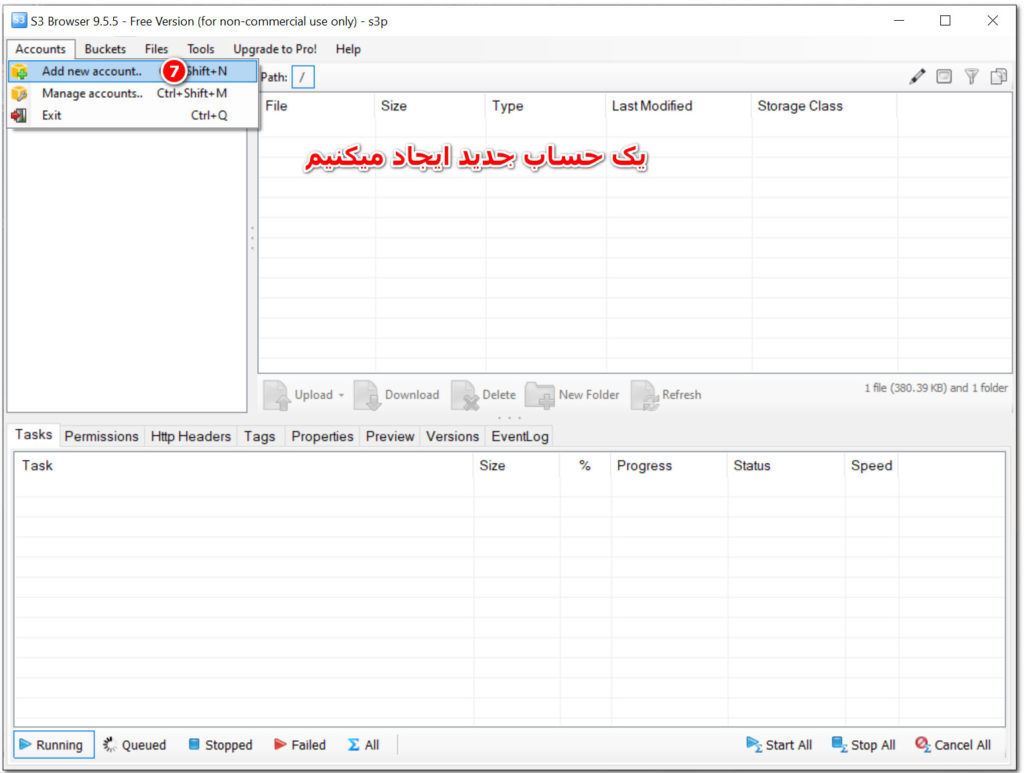
3. در بخش Account Name یک نام برای اکانت خود انتخاب کنید و در بخش Account Type گزینه S3 Compatible Storage را انتخاب کنید سپس در فیلدهای بعدی، مطابق تصاویر زیر، اطلاعات دسترسی پارتیشن S3 پشتیبان تان را وارد کنید.
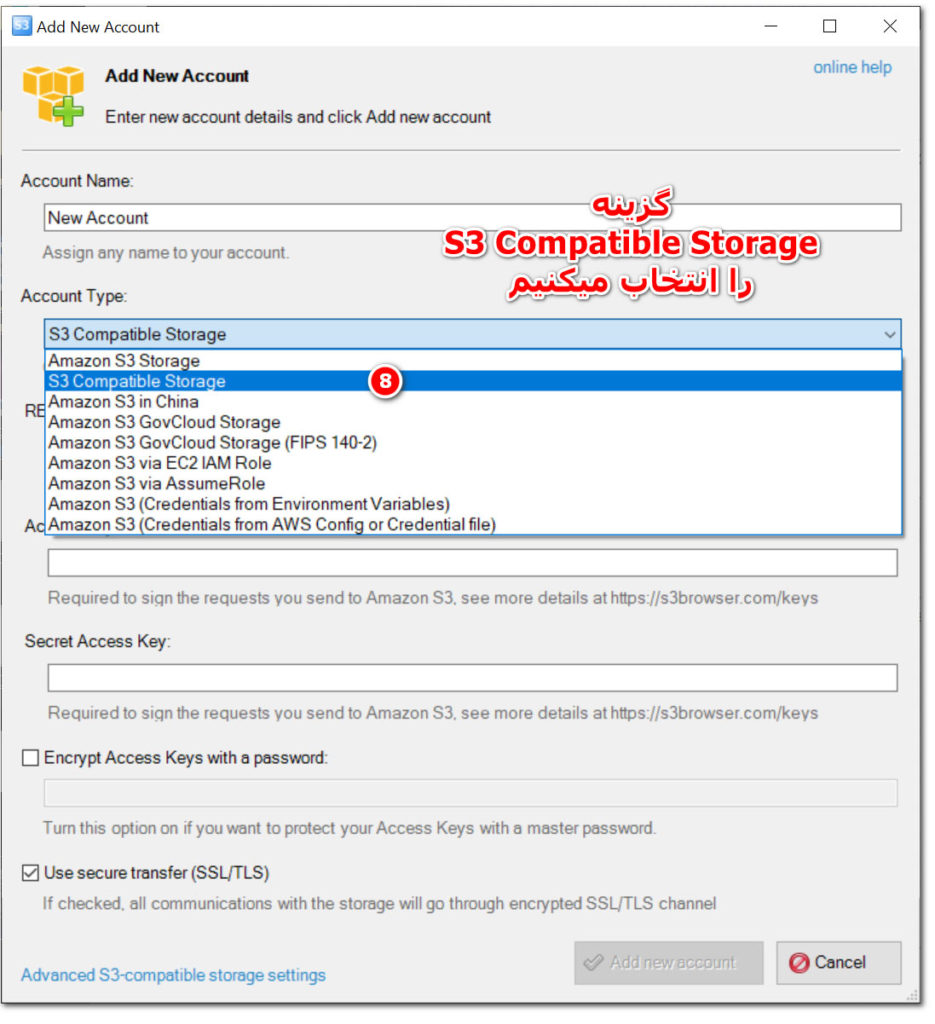
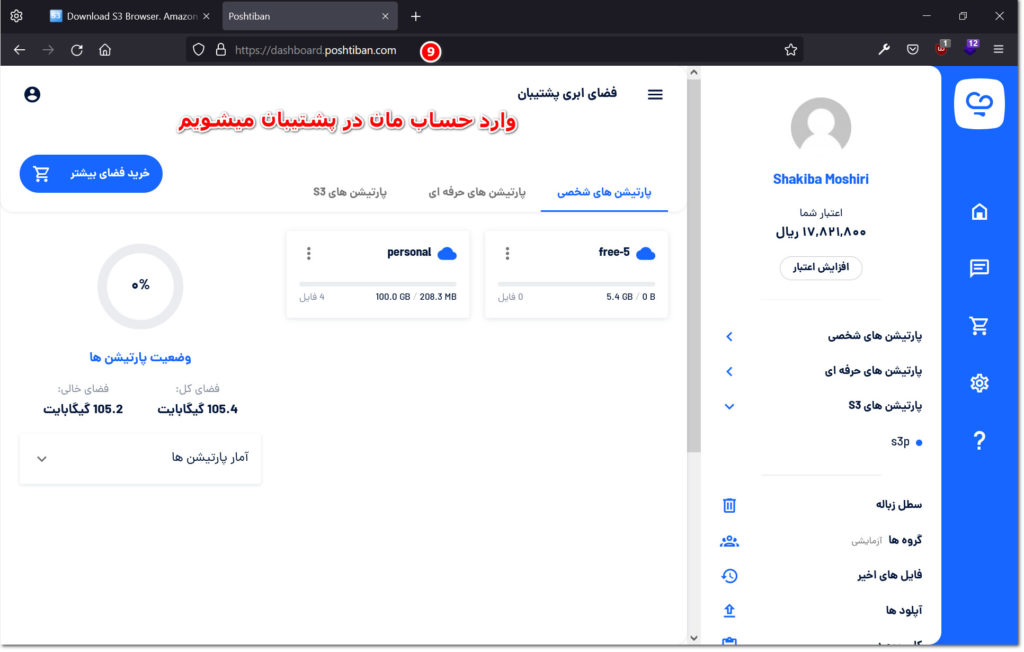
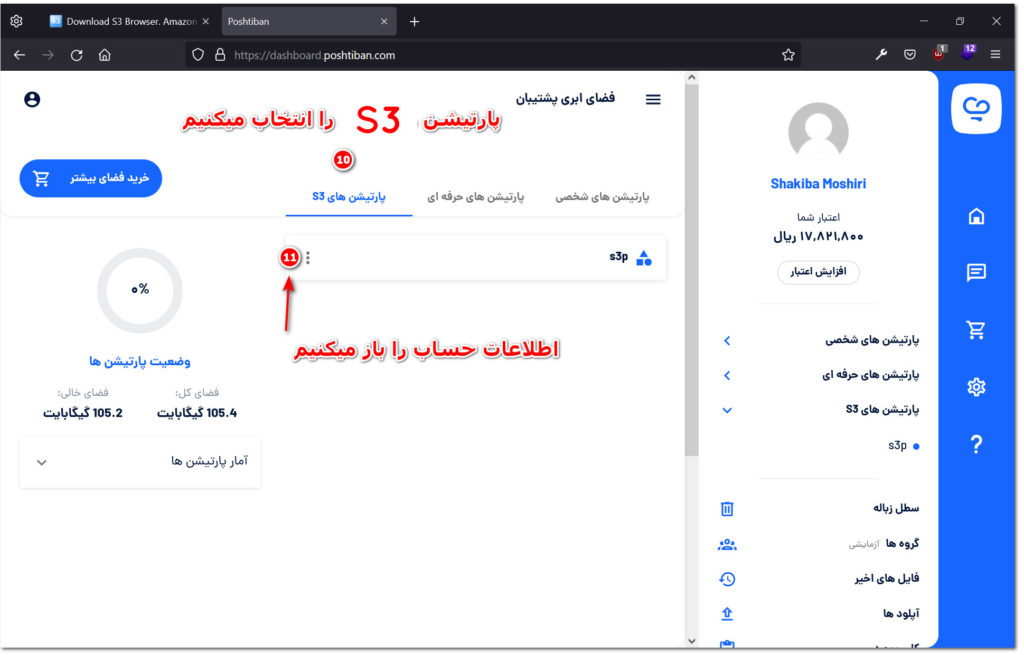
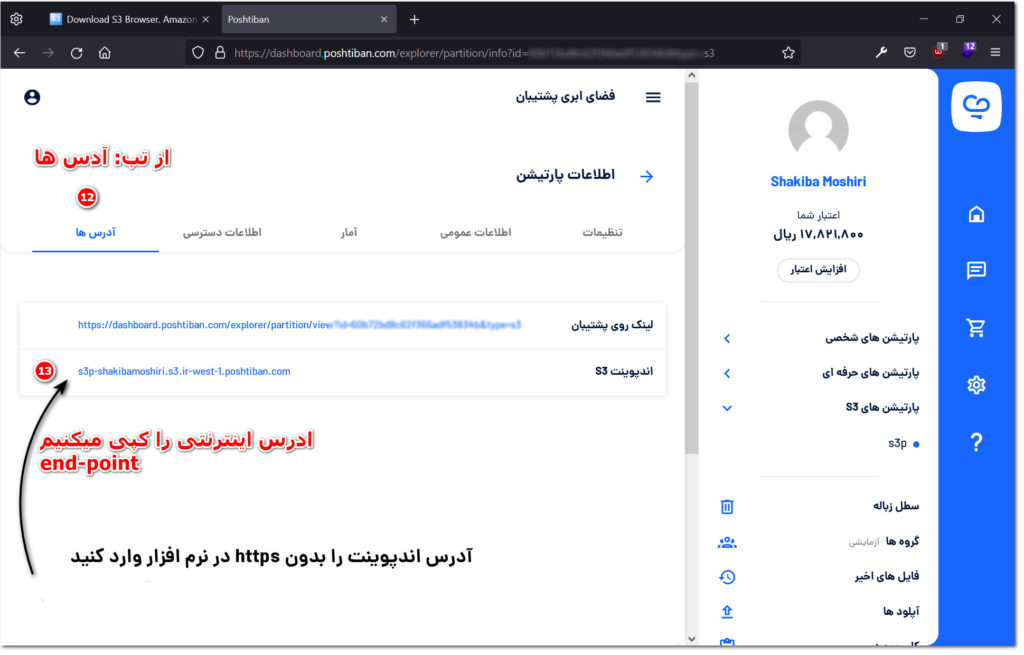
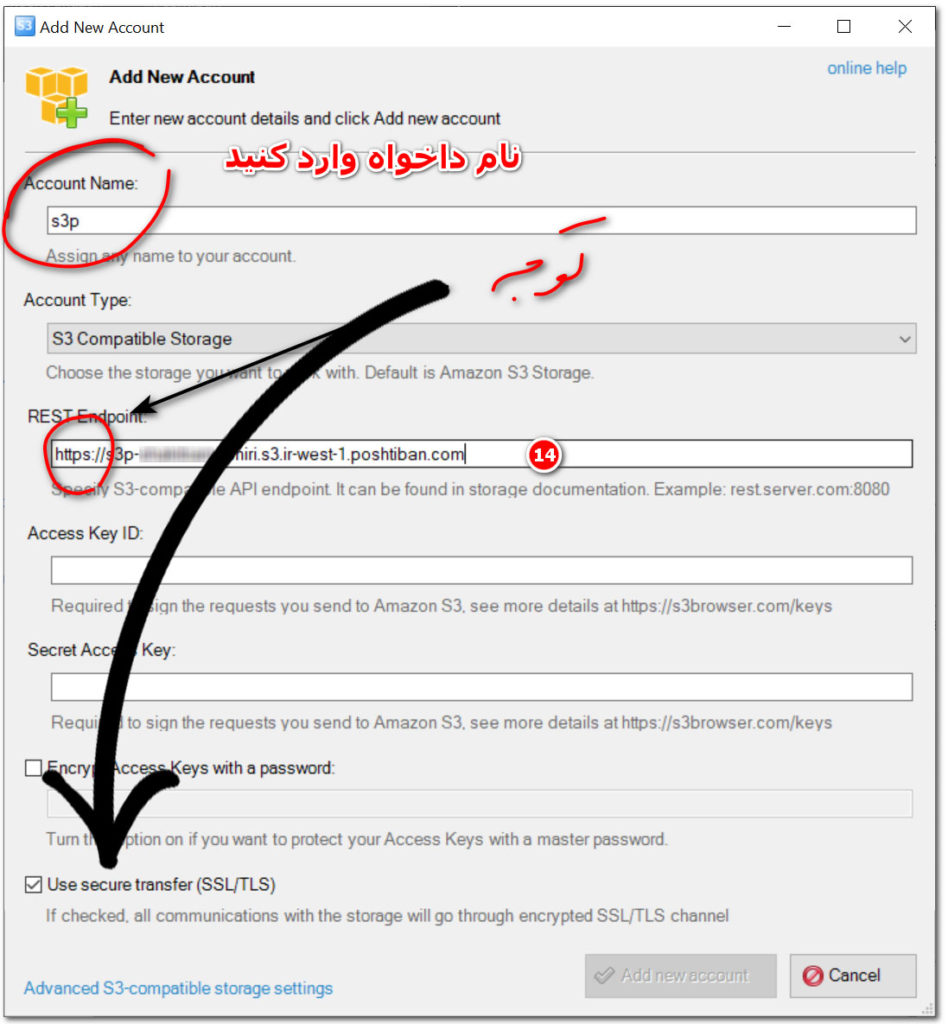
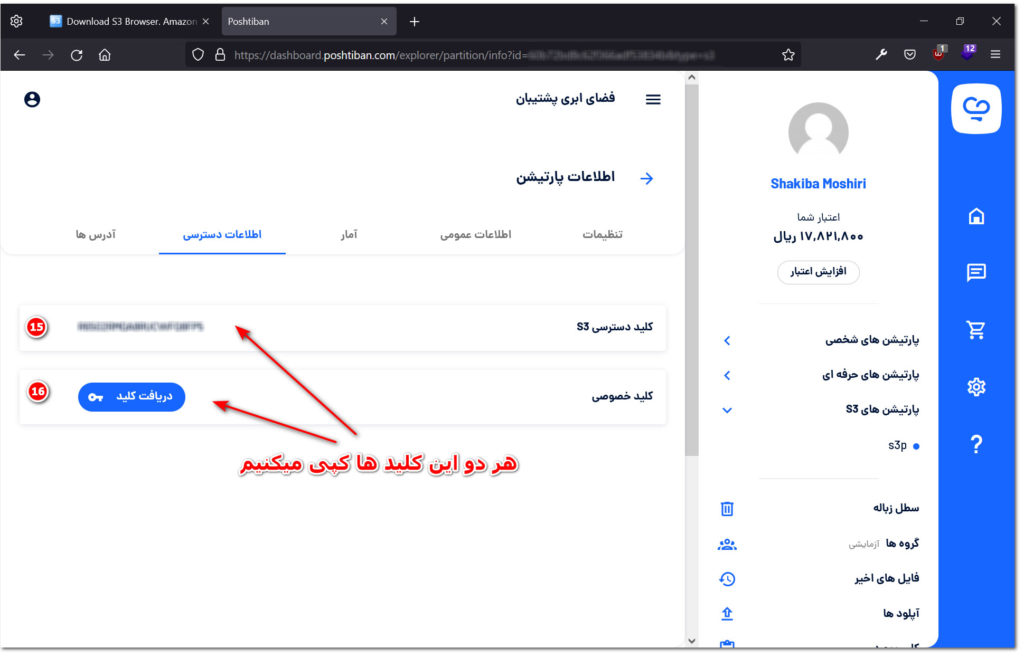
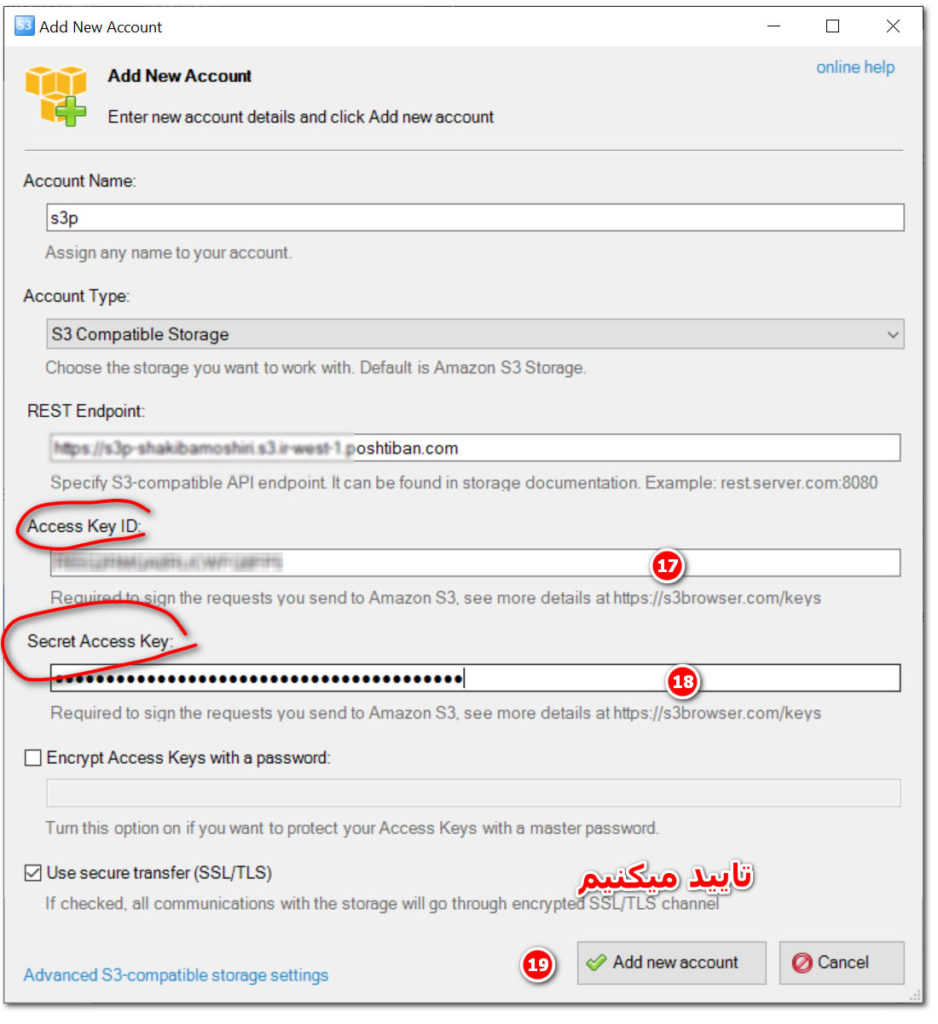
4. برای دسترسی به اکانت کافیست از منوی Accounts روی نام اکانتی که ایجاد کرده اید کلیک کنید تا لیست باکتها و فایلهای درون هر باکت را مشاهده کنید.
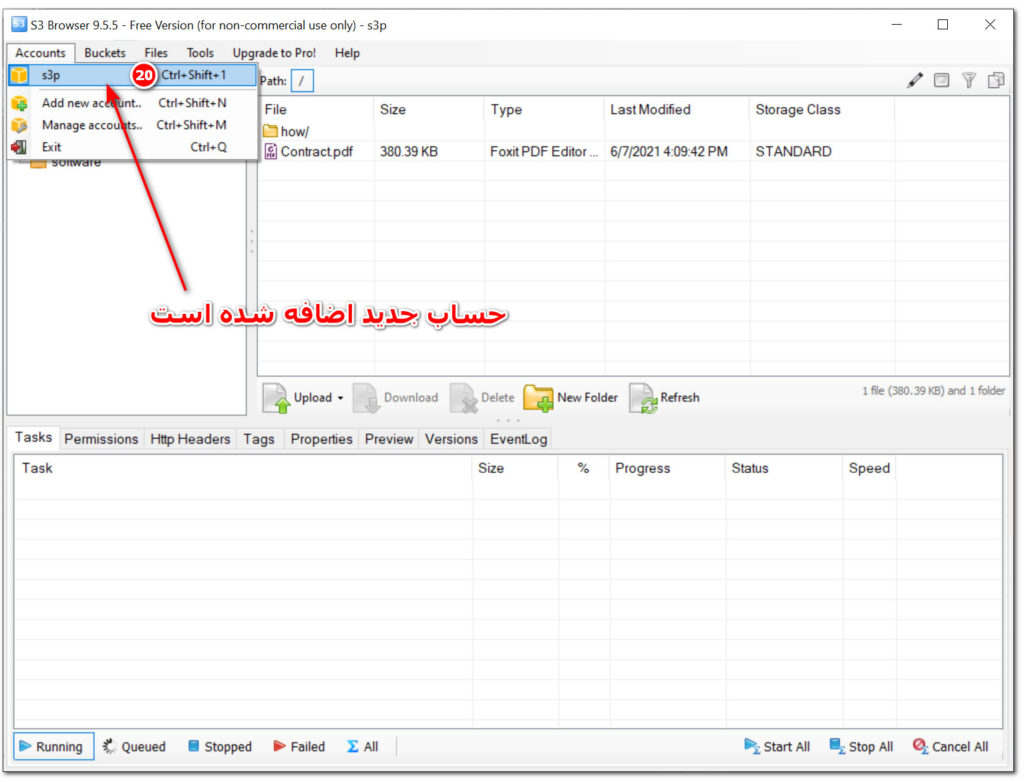
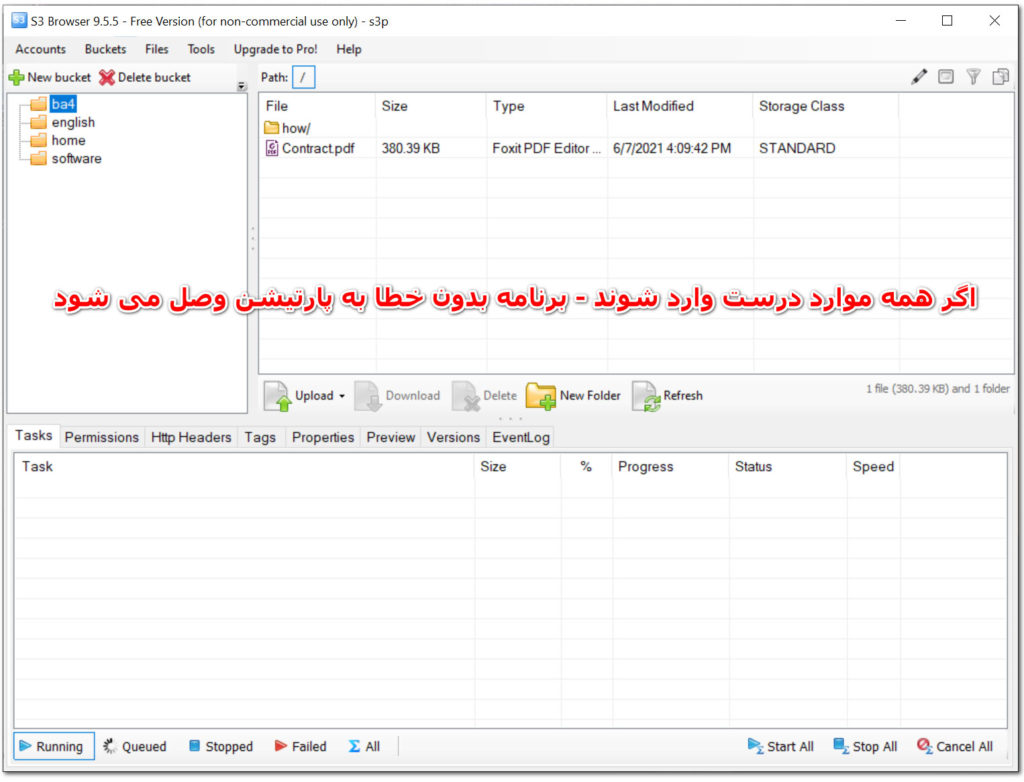
عمومی کردن باکت (Bucket) با استفاده از نرم افزار S3 Browser
fدر مواردی که نیاز دارید فایل های بارگزاری شده در باکت عمومی باشند پالیسی Read Only برای باکت تنظیم می کنید و بنابراین تمامی فایل های درون باکت مورد نظر شما عمومی خواهند بود. برای این کار کافیست در لیست باکت ها بر روی باکت مورد نظر کلیک کنید تا انتخاب شود بعد از منوی اصلی نرم افزار، منوی Buckets، گزینه ی Edit Bucket Policy را انتخاب کنید یا این که روی باکت مورد نظر تان راست کلیک کرده و همین گزینه را انتخاب کنید.
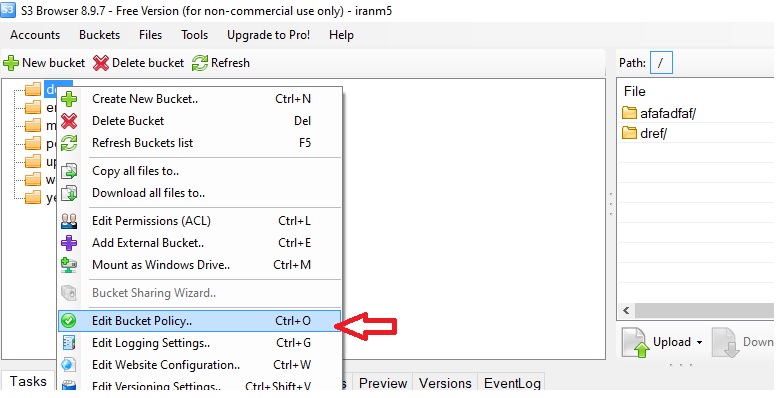
در پنجره ای که باز می شود (Bucket policy Editor) در بخش سفید رنگ وسط پنجره باید پالیسی خود را وارد کنید.
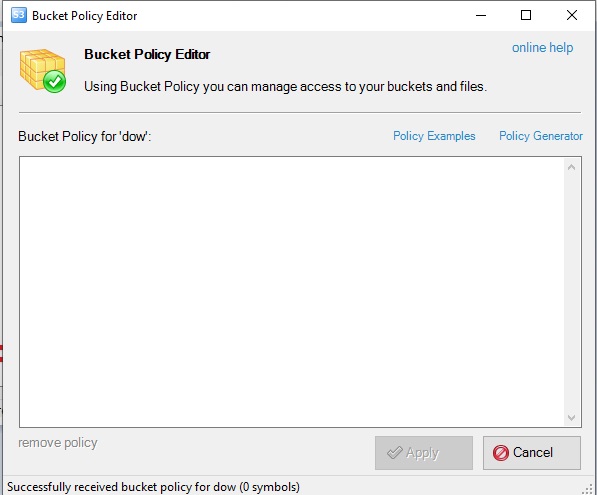
کد مورد نظر شما در اینجا امده است میتوانید از همینجا کپی کنید:
{
"Version": "2012-10-17",
"Statement": [
{
"Effect": "Allow",
"Principal": {
"AWS": [
"*"
]
},
"Action": [
"s3:GetBucketLocation",
"s3:ListBucket"
],
"Resource": [
"arn:aws:s3:::yourBuketname"
]
},
{
"Effect": "Allow",
"Principal": {
"AWS": [
"*"
]
},
"Action": [
"s3:GetObject"
],
"Resource": [
"arn:aws:s3:::yourBuketname/*"
]
}
]
}
توجه داشته باشید پس از paste کد بالا و پیش از این که دکمه Apply را بزنید چک کنید نام باکت تان به جای عبارت yourbucketname در کد بالا جایگزاری شده باشد. سپس دکمه apply را کلیک کنید.
ساخت لینک دانلود مستقیم فایل ها در S3 Browser
در نرم افزار S3browser میتوانید لینک دانلود کل فایل های داخل یک باکت را به روش زیر ایجاد کنید. بنابراین اگر قصد داشته باشید لینک مستقیم فایل های داخل باکت را به صورت دسته ای در اختیار داشته باشید پس از تعریف پالیسی read only برای باکت مورد نظر در نرم افزار s3 browser به منوی Buckets بروید و مانند تصویر زیر گزینه Generate Web url را انتخاب کنید:
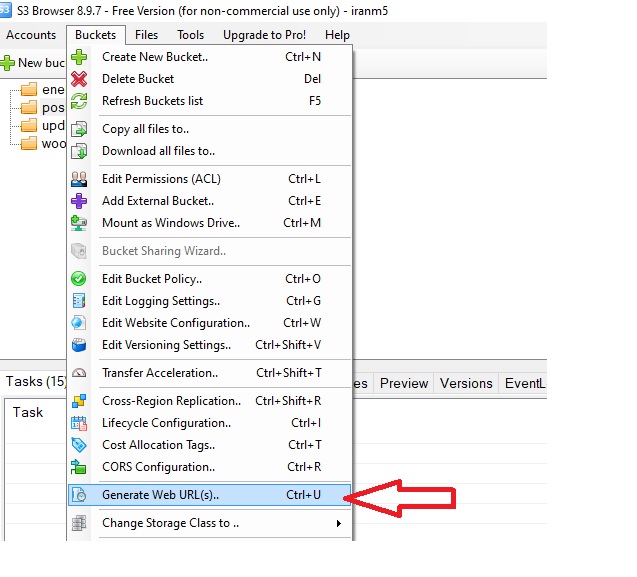
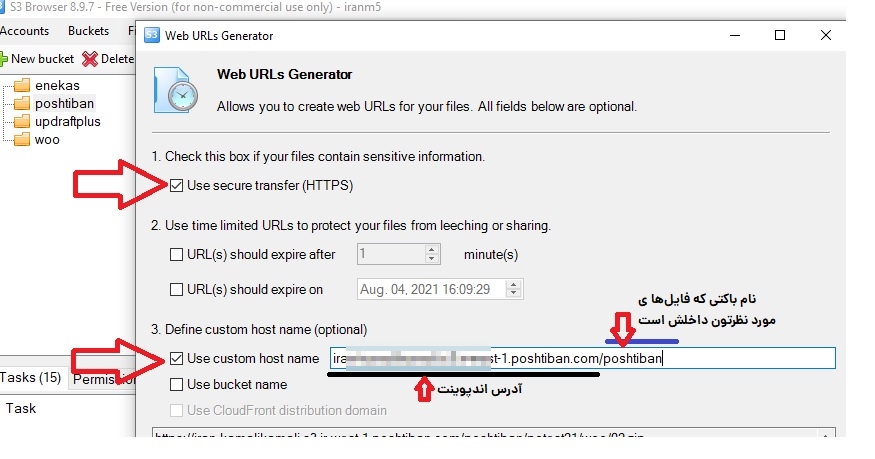
اینجا در وبلاگ پشتیبان ما 4 ابزار مفید برای اتصال به فضای ابری پشتیبان در ویندوز را معرفی کرده ایم :

