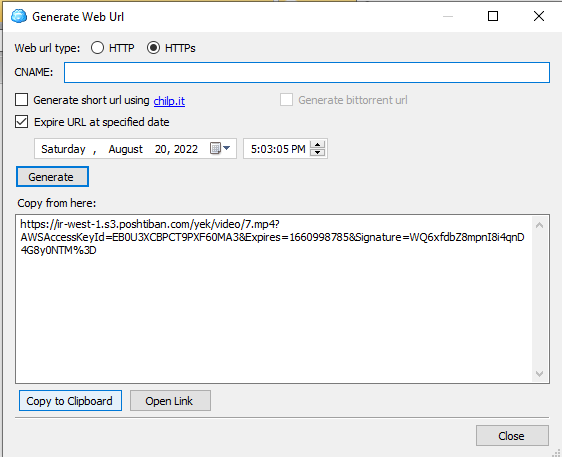نصب نسخه رایگان و اتصال به فضای ابری پشتیبان #
از بین نرمافزارهایی که MSP360 ارائه کرده است پر کاربرد ترین و بهترین نرم افزار CloudBerry Explorer است. در منوی محصولات منوی ابزار رایگان سایت اصلی اینجا این نرم افزار را دانلود کنید.
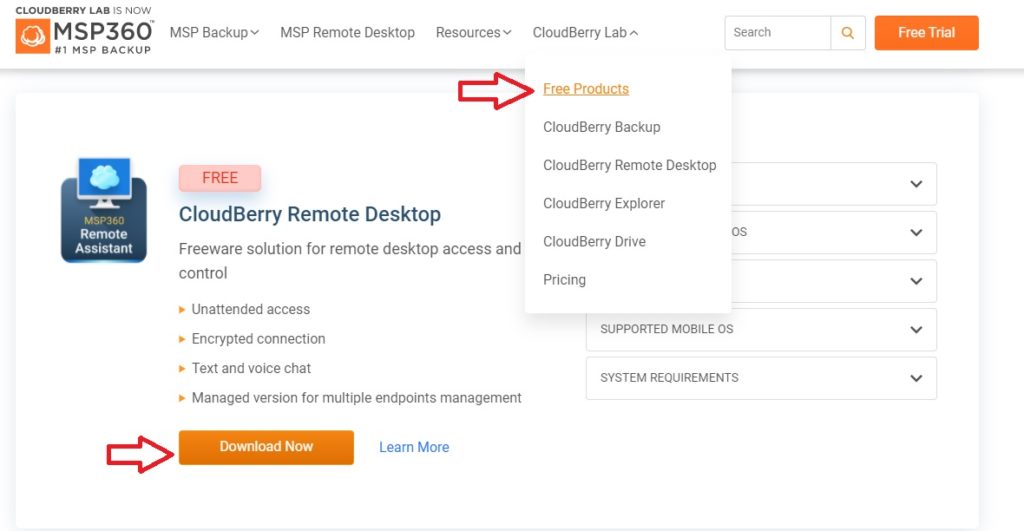
CloudBerry Explorer با ویندوز 7 به بالا و ویندوز سرور 2008 به بالا سازگاری دارد به شما امکان مرور فایل ها و باکت های پارتیشن های S3 پشتیبان را میدهد. پس از دسترسی به پارتیشن میتوانید فایل های روی سیستم خود را در باکت ها و پوشه هایخود در پارتیشن S3 آپلود کنید یا عملیات هایی مانند تغییر نام یا جا به جایی فایل بین مسیرها و باکتها یا دریافت لینک مستقیم فایل ها را با یک کلیک و به سرعت در این ابزار مدیریت کنید.
پس از نصب و اجرای نرم افزار از منوی File > New S3 Compatible Account اولین گزینه S3 compatible را انتخاب کنید.
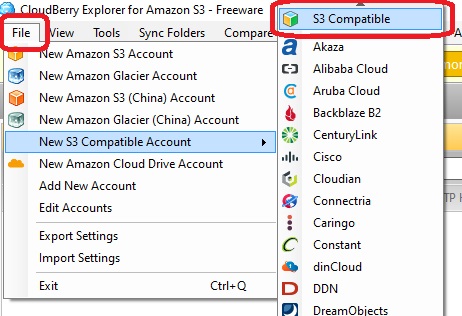
در پنجره ای که باز میشوند و اطلاعات دسترسی و آدرس اندپوینت پارتیشن S3 خود را وارد کنید و در بخش signature version ورژن 4 را انتخاب کنید.
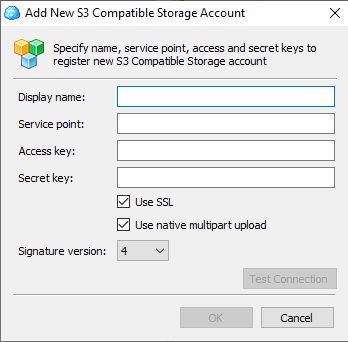
جابهجایی آبجکتها (فایلها) و پوشهها #
یکی از کاربردهای مفید نرمافزار Cloudberry Explorer جابه جایی دسته ای پوشه ها و فایلها بین باکت هایی که در پارتیشن s3 پشتیبان خود دارید است که به سادگی با استفاده از این نرم افزار میتوانید از آن استفاده کنید.
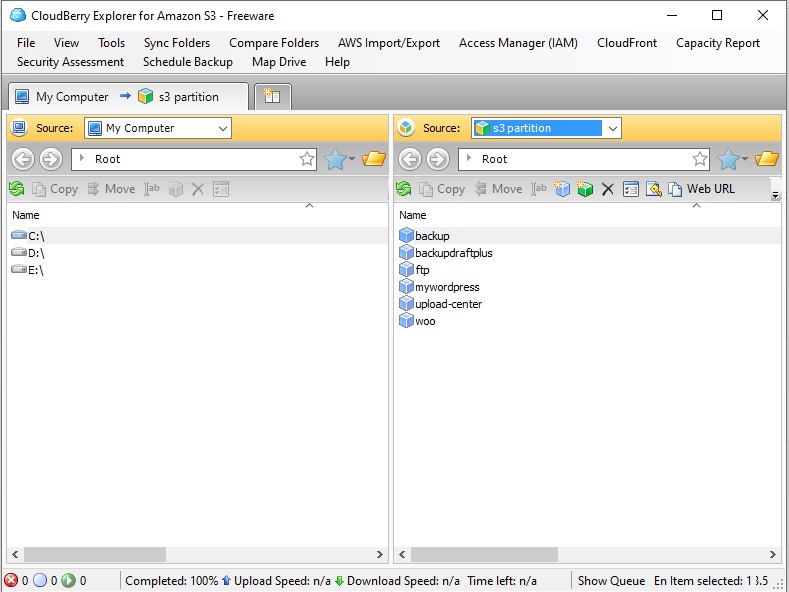
در محیط نرم افزار دو پنجره به عنوان سورس فایل ها مشاهده می کنید که میتوانید فایل ها را بین این دو پنجره با استفاده از ابزار های Move یا Copy جا به جا کنید در این تصوی در سمت راست لیست باک های پارتیشن S3 را مشاهده میکنید و در بخش source کانکشن S3 compatible که ساخته شده را مشاهده میکنید.
اجبار به دانلود فایلهایی که استریم می شوند #
یکی دیگر از کاربردهای مفیدی که با استفاده از نرم افزار cloudberry explorer با سرعت بالا و به صورت دسته ای انجام دهید ویرایش هدر آبجکتهای ذخیره شده در فضای ابری شماست. با استفاده از این نرم افزار میتوانید header file کلیه آبجتهایی که در یک پوشه هستند را تغییر دهید.
یک مثال کاربردی برای ویرایش یا تغییر header file برای زمانی است که میخواهید فایلهایی که با پسوند های jpg، MP4، Gif و غیره هستند که در صورتی که لینک مستقیم این فایلها را برای مخاطب خود ارسال کنید این فایل ها که دارای خاصیت استریم هستند توسط مرورگر برای کاربر پخش میشوند. اگر بخواهید که لینک دانلود این فایل ها با کلیک کاربر روی لینک دانلود مستقیما بر روی سیتم کاربر دانلود شود کافیست هدر فایلهایی از این دست را تغییر دهید.
برای این که به صورت تکی به هدر فایل دسترسی داشته باشید در لیست فایلها روی نام فایل راست کلیک کنید و گزینه set HTTP headers را انتخاب کنید. در پنجره ای که باز میشود هدر فایل مورد نظر برای شما نشان داده میشود و میتوانید آن را ویرایش کنید. توجه داشته باشید که در صورتی که آشنایی کافی متادیتا و HTTP headers ندارید تغییری در این بخش اعمال نکنید ولی برای کاربردی که برای شما گفتیم میتوانید طبق دستور العمل زیر بدون دغدغه HTTP headers را ویرایش یا تغییر دهید.
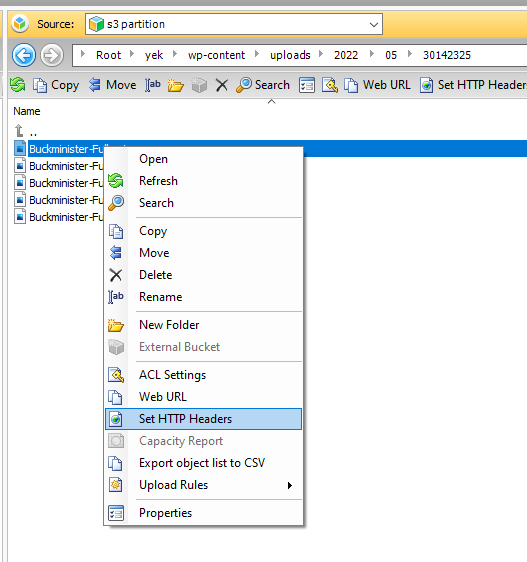
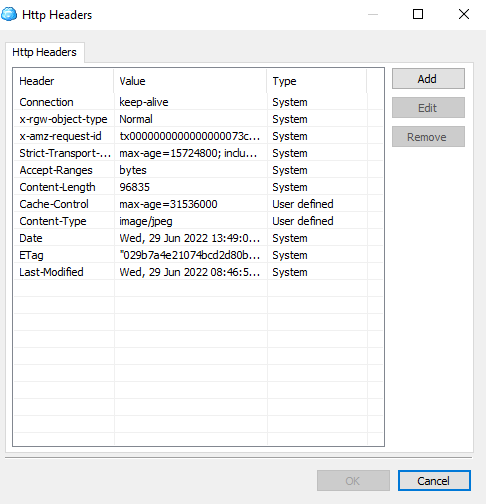
برای تغییر دستهای در Http Headers میتونید ویرایش هدر فایل را بر روی پوشه حاوی فایلها اعمال کنید. برای این کار مثل تصویر بالا روی پوشه موردنظر راست کلیک کنید و گزینه set HTTP headers را انتخاب کنید و طبق دو تصویر زیر در پنجره ای که باز شده است تنظیمات جدید را اعمال کنید.
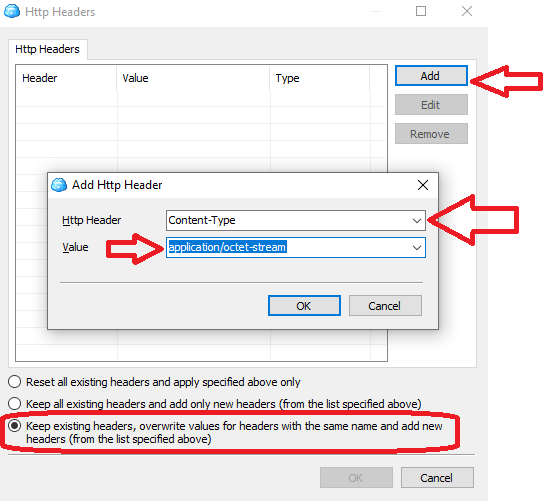
پس از اعمال تغییرات بالا باید صبر کنید تا نرم افزار بر روی تمامی فایل های موجود در پوشه تغییرات را انجام دهد. در صورتی که تعداد فایل ها زیاد باشید این عملیات ممکن است زمان ببرد. پس از اتمام عملیات میتوانید هدر یکی از فایل های داخل پوشه را چک کنید که در بخش content-type تغییر کرده است.
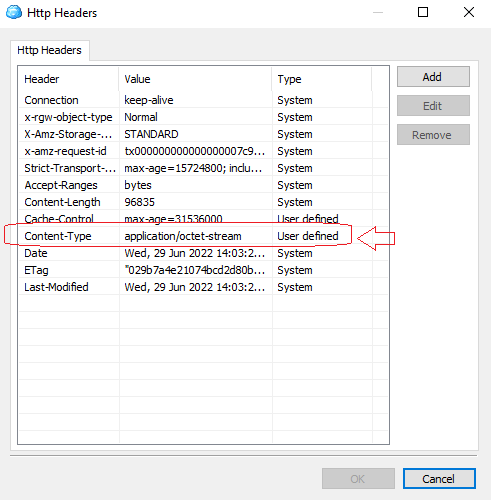
در این روش شما content-type را در هدر فایل هایی که در ان پوشه بوده است ره به مقدار application/octet-stream تغییر میدهید بنابراین مرورگر هنگامی که لینک دانلود فایل را باز میکند به جای پخش آن فایل یا باز کردن ان فایل در مرورگر آن را روی سیستم عامل دانلود میکند.
توجه داشته باشید که فایلهایی که پس از این تغییر در پوشه آپلود میکنید باید مجدد این کار را انجام دهید یا به صورت تک به تک HTTP headers فایل را ویرایش کنید.
ایجاد لینک دانلود زماندار (امضا شده) #
با استفاده از نسخه رایگان نرمافزار CloudBerry Explorer میتوانید لینک دانلود امضا شده با تاریخ انقضا (لینک دانلود زماندار) ایجاد کنید. برای این کار روی فایل مورد نظر راست کلیک کنید و گزینه Web URL را انتخاب کنید یا زامنی که فایل را انتخاب کرده اید در بالای لیست فایل ها گزینه web URL کلیک کنید:
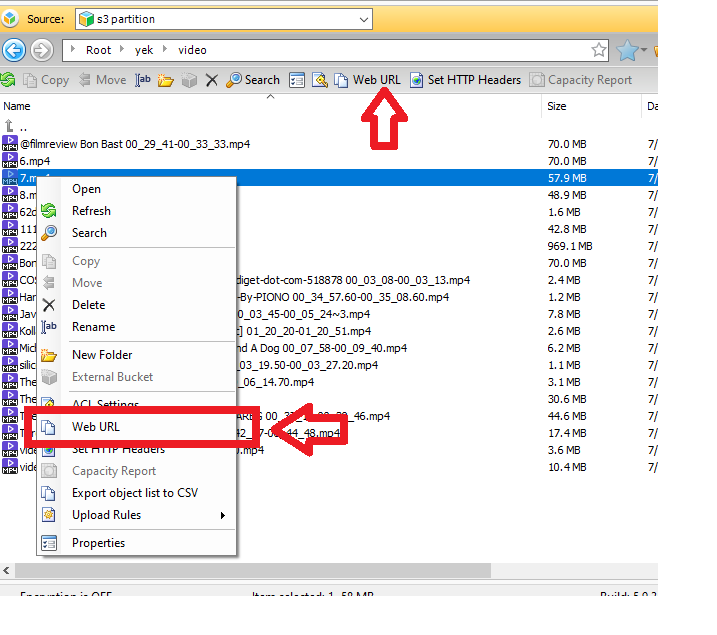
در پنجره ای که باز می شود در بخش Web url type گزینه https را انتخاب کنید. و گزینه Expire URL at specified date را فعال کنید و سپس تاریخ منقضی شدن لینک خود را انتخاب کنید و روی دکمه Generate کلیک کنید تا لینک ساخته شود. روی دکمه Copy to Clipboard کلیک کنید تا لینک ساخته شده در کلیپ بورد ذخیره شود.