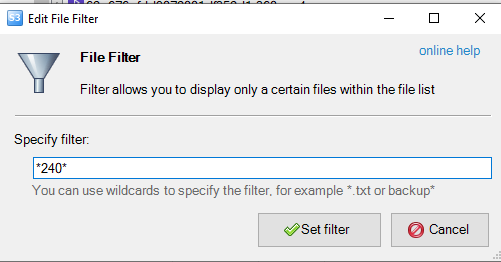نصب در ویندوز #
راهنمای ویدیویی #
عمومی کردن باکت (Bucket) با استفاده از نرم افزار S3 Browser #
fدر مواردی که نیاز دارید فایل های بارگزاری شده در باکت عمومی باشند پالیسی Read Only برای باکت تنظیم می کنید و بنابراین تمامی فایل های درون باکت مورد نظر شما عمومی خواهند بود. برای این کار کافیست در لیست باکت ها بر روی باکت مورد نظر کلیک کنید تا انتخاب شود بعد از منوی اصلی نرم افزار، منوی Buckets، گزینه ی Edit Bucket Policy را انتخاب کنید یا این که روی باکت مورد نظر تان راست کلیک کرده و همین گزینه را انتخاب کنید.
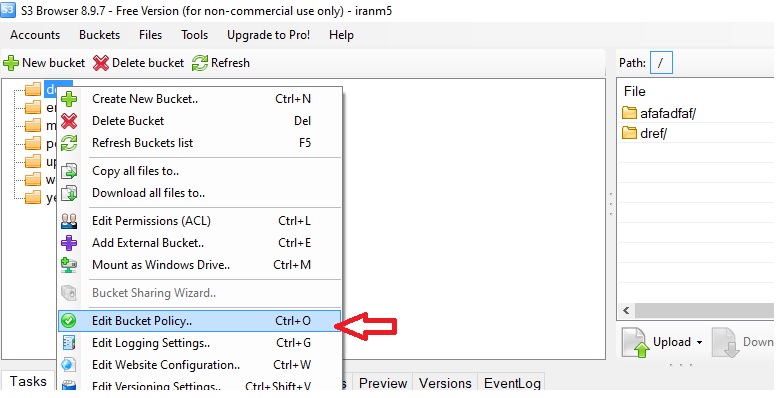
در پنجره ای که باز می شود (Bucket policy Editor) در بخش سفید رنگ وسط پنجره باید پالیسی خود را وارد کنید.
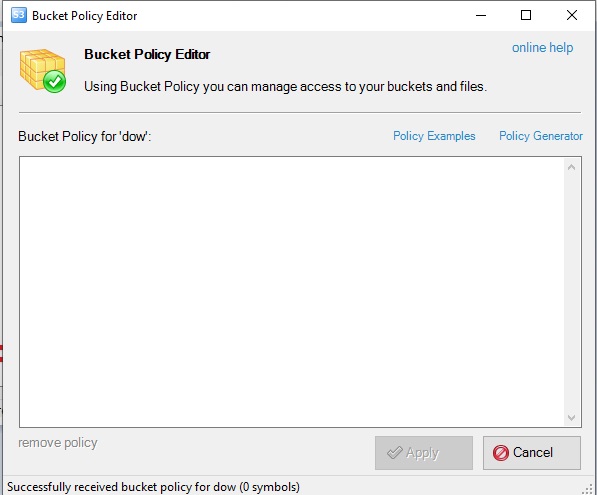
کد مورد نظر شما در اینجا امده است میتوانید از همینجا کپی کنید:
{
"Version": "2008-10-17",
"Statement": [
{
"Sid": "AllowPublicRead",
"Effect": "Allow",
"Principal": {
"AWS": "*"
},
"Action": [
"s3:GetObject"
],
"Resource": [
"arn:aws:s3:::my-brand-new-bucket/*"
]
}
]
}
توجه داشته باشید پس از paste کد بالا و پیش از این که دکمه Apply را بزنید چک کنید نام باکت تان به جای عبارت yourbucketname در کد بالا جایگزاری شده باشد. سپس دکمه apply را کلیک کنید.
ساخت لینک دانلود مستقیم فایل ها در S3 Browser #
در نرم افزار S3browser میتوانید لینک دانلود کل فایل های داخل یک باکت را به روش زیر ایجاد کنید. بنابراین اگر قصد داشته باشید لینک مستقیم فایل های داخل باکت را به صورت دسته ای در اختیار داشته باشید پس از تعریف پالیسی read only برای باکت مورد نظر در نرم افزار s3 browser به منوی Buckets بروید و مانند تصویر زیر گزینه Generate Web url را انتخاب کنید:
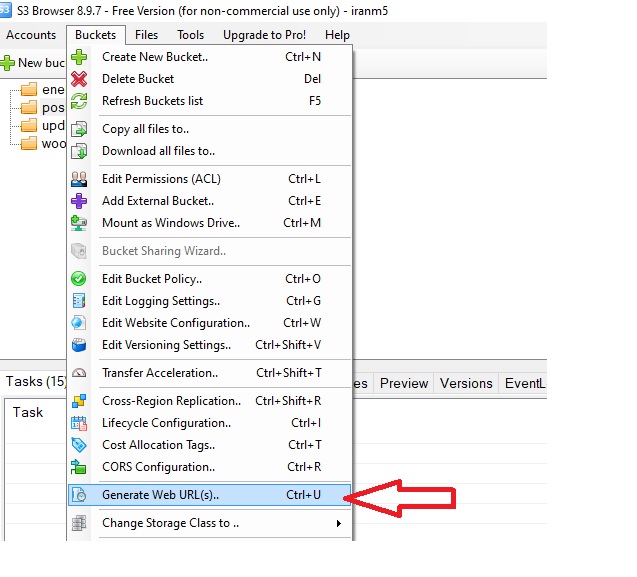
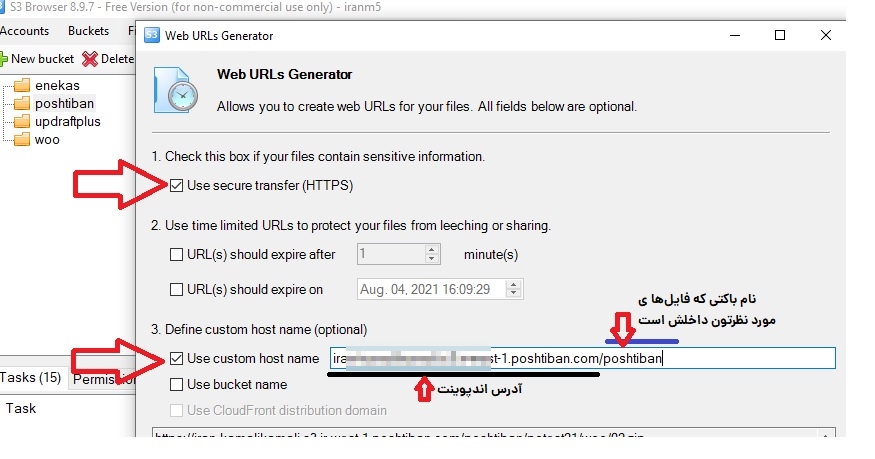
فیلتر یا جستجوی فایلها با استفاده از s3browser #
با استفاده از s3browser و ابزار فیلتر میتوانید فایل مورد نظر خودتان را در یک مسیر در پارتیشن s3 پشتیبان پیدا کنید. برای این کار به مسیر مورد نظر خودتان بروید و روی آیکن ابزار فیلتر کلیک کنید. این ابزار در بالا، سمت راست پنجره فایلها قابل مشاهده است:
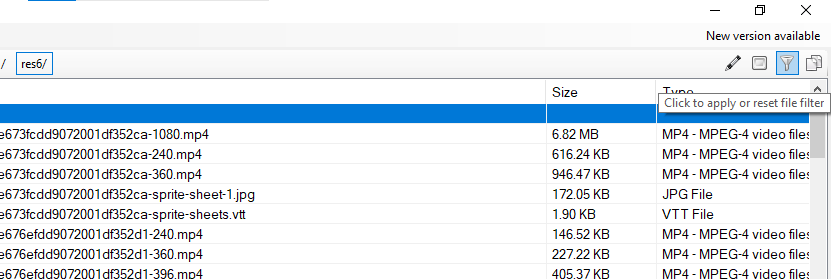
در پنجرهای که باز میشود کلمه مورد نظر خودتان را به نام یا پسوند فایل مربوط میشود را بین دو کاراکتر ستاره * تایپ کنید و دکمه Set filter را کلیک کنید: