ابزار مدیریت فایلها Nextcloud Files #
از منوی بالای نکست کلود روی گزینه Files کلیک کنید:

در صورتی که برای اولین بار وارد نکست کلود شده باشید به صورت پیش فرض چند فایل مستندات و تصویر در فضای ابری شما آپلود شده است تا سریع تر با محیط کاربری و مدیریت فایل ها در نکست کلود آشنا شوید.
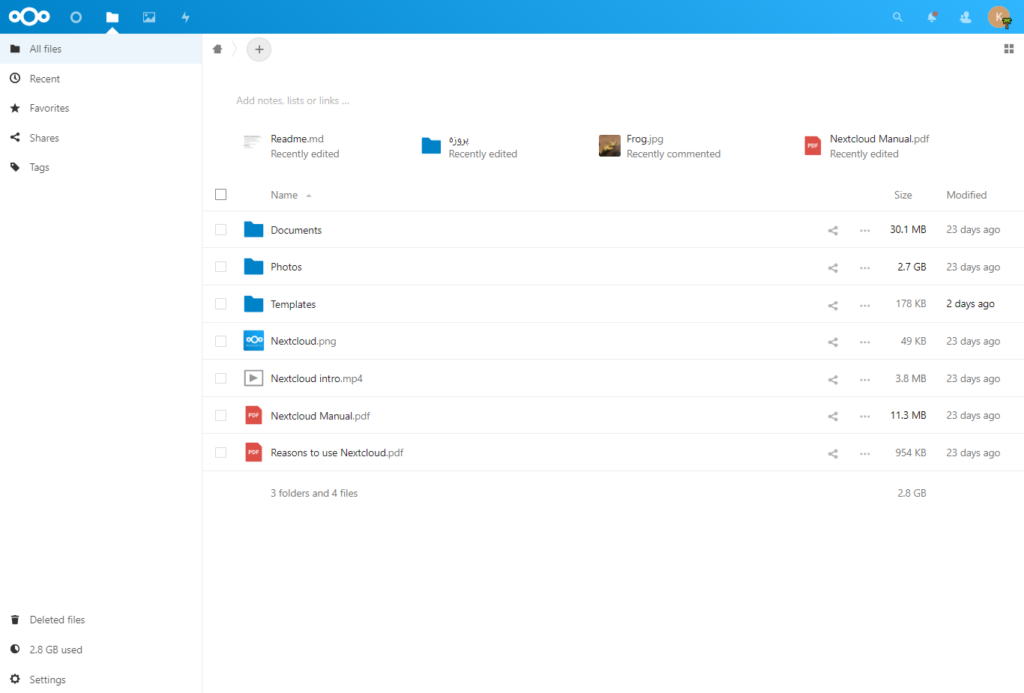
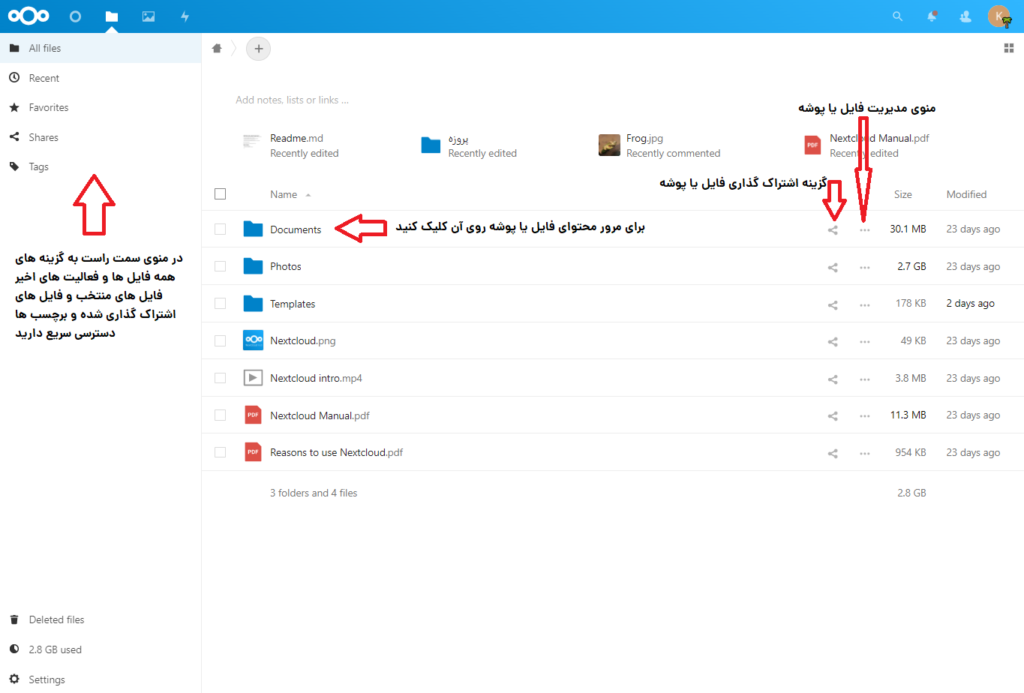
اشتراک گذاری فایل و پوشه #
با کلیک روی گزینه 
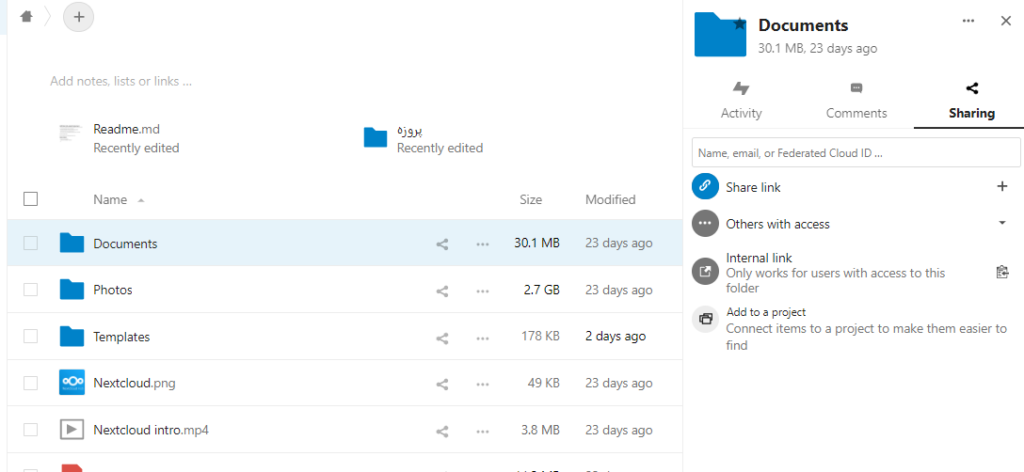
در سربرگ 

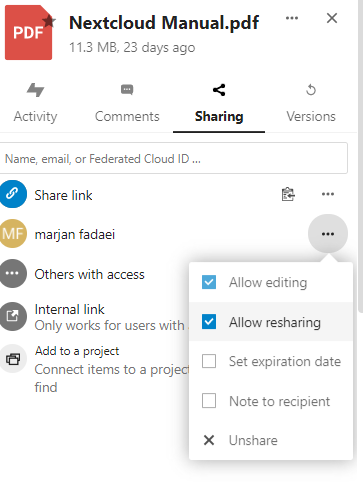
با استفاده از گزینه 
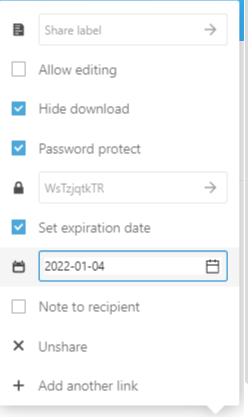
با استفاده از گزینه 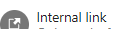
و با گزینه 
ثبت دیدگاه برای فایل ها و پوشه ها #
زمانی که علامت share مقابل فایل یا پوشه ای را کلیک میکنید، در سربرگ  میتوانید برای دیگر کاربران که به این فایل دسترسی دارند پیام بگذارید و پیام های دیگر کاربران در مورد این فایل یا پوشه را مشاهده کنید:
میتوانید برای دیگر کاربران که به این فایل دسترسی دارند پیام بگذارید و پیام های دیگر کاربران در مورد این فایل یا پوشه را مشاهده کنید:
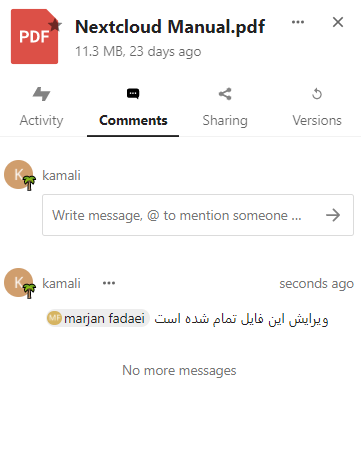
مشاهده فعالیت های انجام شده بر روی یک فایل یا پوشه #
زمانی که علامت share مقابل فایل یا پوشه ای را کلیک میکنید،در سربرگ  فعالیت های انجام شده روی یک فایل را یک جا مشاهده کنید.
فعالیت های انجام شده روی یک فایل را یک جا مشاهده کنید.
با کلیک بر روی منوی … مقابل هر فایل یا پوشه ابزار های انتخاب به عنوان موردعلاقه، تغییر نام فایل یا پوشه کپی یا انتقال، دانلود و حذف فایل را مشاهده میکنید.
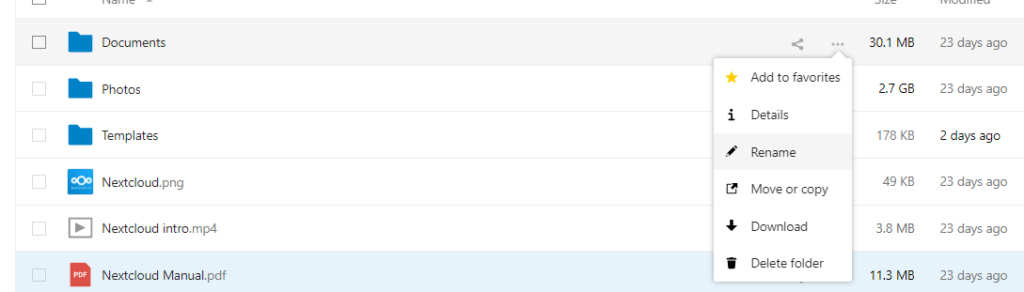
اگر اپلیکیشن های دیگری در نکست کلود از طرف کاربر مدیر فعال شده باشد در این منو شما ابزار های بیشتری مشاهده خواهید کرد.
برای آشنایی بیشتر با دیگر ابزارها و ترفندهای بیشتر این نرمافزار قدرتمند میتوانید کانال یوتیوب نکست کلود و مطلب بیشتر ما را در وبلاگ و کانال یوتیوب پشتیبان دنبال کنید.





