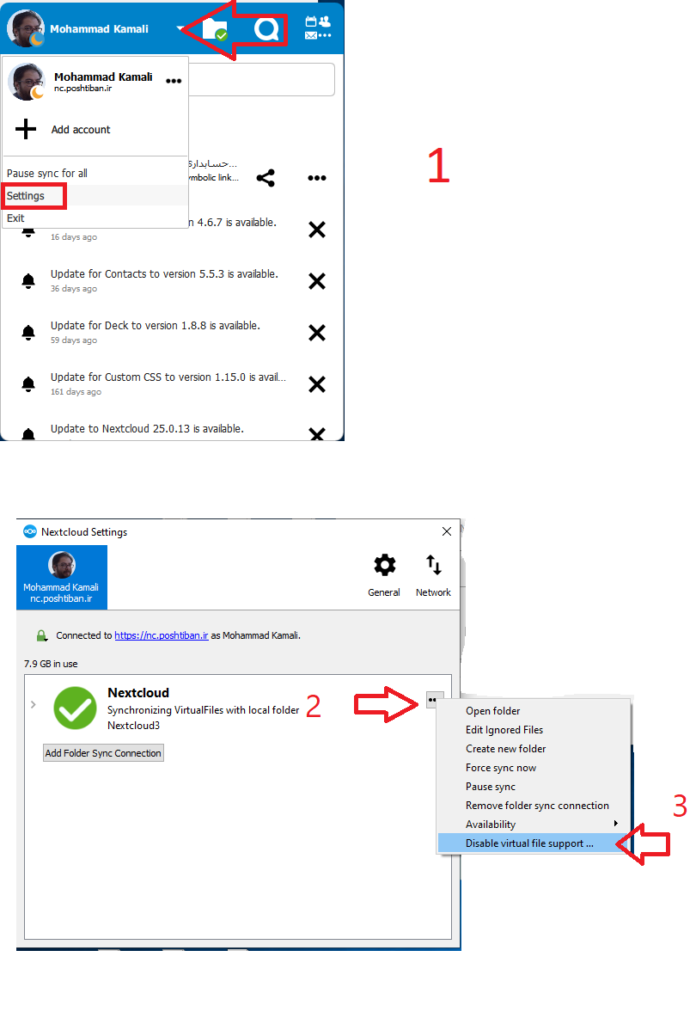برای دسترسی به تنظیمات فضای ابری و ویرایش پروفایل خود کافیست در نوار بالا سمت راست روی ایکن آواتار خود کلیک کنید تا منوی تنظیمات را مشاهده کنید.
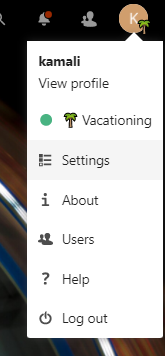
در منوی ![]() به اپلیکیشن های موبایل و دسکت تاپ نکست کلود دسترسی دارید با نصب این اپلیکیشنها روی گوشی هوشمند یا روی دسکتاپ خودتان بدون استفاده از مرورگر وب به فایل های خودتان در پارتیشن Nextcloud دسترسی دارید.
به اپلیکیشن های موبایل و دسکت تاپ نکست کلود دسترسی دارید با نصب این اپلیکیشنها روی گوشی هوشمند یا روی دسکتاپ خودتان بدون استفاده از مرورگر وب به فایل های خودتان در پارتیشن Nextcloud دسترسی دارید.
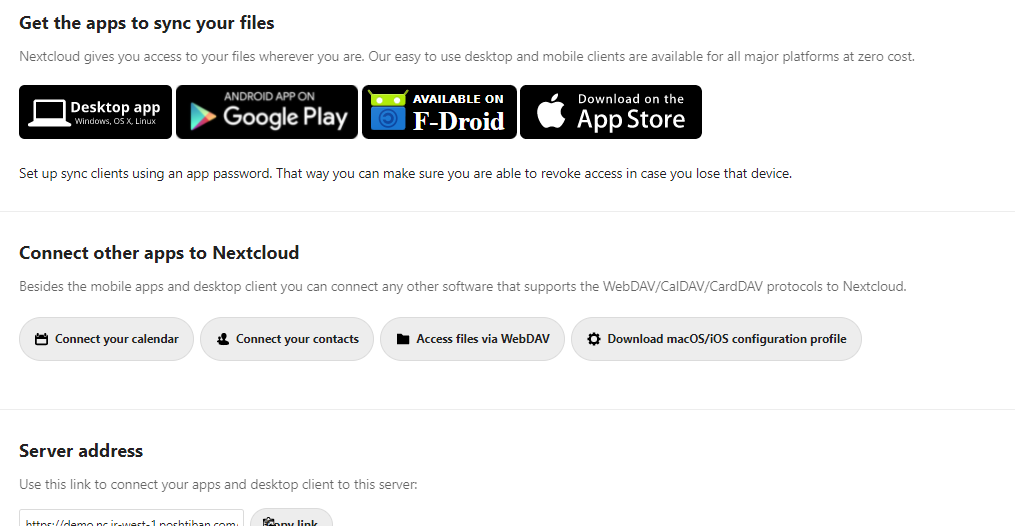
استفاده از کلاینت همگام ساز #
کلاینت دسکتاپ نکست کلود در پسزمینه باقی میماند و بهعنوان یک آیکن در tray سیستم (ویندوز، KDE)، نوار منو (Mac OS X)، یا ناحیه اعلان (لینوکس) قابل مشاهده است.
نشانگر وضعیت از آیکنها برای نشان دادن وضعیت فعلی همگام سازی شما استفاده میکند. دایره سبز با علامت تایید سفید به شما میگوید که همگام سازی شما جاری است و به سرور نکست کلود خود متصل هستید.
آیکن آبی با نیم دایرههای سفید به این معنی است که همگام سازی در حال انجام است.
آیکن زرد با خطوط موازی به شما میگوید که همگام سازی شما متوقف شده است. (به احتمال زیاد توسط شما.)
آیکن خاکستری با سه نقطه سفید به این معنی است که کلاینت همگامسازی ارتباط خود با سرور نکست کلود شما را از دست داده است.
یک دایره زرد با علامت “!” آیکن اطلاعاتی است، بنابراین باید روی آن کلیک کنید تا ببینید چه چیزی به شما میگوید.
دایره قرمز با “x” سفید نشان دهنده یک خطای پیکربندی، مانند نادرست بودن ورود به سیستم یا URL سرور است.
آیکن systray
با راست کلیک بر روی آیکن systray منویی برای دسترسی سریع به چندین عملیات باز میشود.
این منو گزینههای زیر را ارائه میدهد:
- باز کردن گفتگوی اصلی
- مکث همگامسازی/ادامه همگامسازی
- تنظیمات
- از نکست کلود خارج شوید، از سیستم خارج شوید و کلاینت را ببندید
با کلیک چپ روی آیکن systray، گفتگوی اصلی کلاینت دسکتاپ باز میشود.
گفتگوهای اصلی فعالیتهای اخیر، خطاها و اعلانهای سرور را نشان میدهد.
با کلیک بر روی گفتگوی اصلی و سپس کلیک بر روی آواتار کاربر، تنظیمات را میتوان باز کرد.
پیکربندی تنظیمات حساب نکست کلود #
در بالای پنجره، برگههایی برای هر حساب همگامسازی پیکربندی شده، و دو زبانه دیگر برای تنظیمات عمومی و شبکه وجود دارد. در برگههای حساب خود ویژگیهای زیر را دارید:
- وضعیت اتصال، نشان دادن اینکه به کدام سرور نکست کلود متصل هستید و نام کاربری نکست کلود شما.
- فضای استفاده شده و موجود روی سرور.
- وضعیت همگام سازی فعلی.
- دکمه افزودن اتصال همگام سازی پوشه (Add Folder Sync Connection)
دکمه کوچک با سه نقطه (منوی آبشاری) که در سمت راست نوار وضعیت همگامسازی قرار دارد، گزینههای دیگری را ارائه میدهد:
- باز کردن پوشه
- انتخاب مورد همگام سازی (این فقط زمانی ظاهر میشود که درخت فایل شما جمع شود و درخت فایل را گسترش دهد)
- مکث همگام سازی / ادامه همگام سازی
- حذف اتصال همگام سازی پوشه
- در دسترس بودن (فقط در صورتی در دسترس است که پشتیبانی از فایل های مجازی فعال باشد)
- فعال کردن پشتیبانی از فایل های مجازی/غیرفعال کردن پشتیبانی از فایل های مجازی
گزینه باز کردن پوشه، پوشه محلی همگام سازی نکست کلود شما را باز میکند.
گزینه مکث همگام سازی، عملیات همگام سازی را بدون ایجاد هیچ تغییری در حساب شما متوقف میکند. به روز رسانی لیست فایلها و پوشهها، بدون بارگیری یا به روز رسانی فایلها ادامه مییابد. برای توقف تمام فعالیتهای همگام سازی، از Remove Folder Sync Connection استفاده کنید.
توجه: mtime نکست کلود (زمان اصلاح) دایرکتوریها را حفظ نمیکند، اگرچه mtimes را در فایلها به روز میکند. برای بحث در این مورد، هنگام همگام سازی، تاریخ پوشه اشتباه را ببینید.
افزودن حسابهای جدید
شما میتوانید چندین حساب نکست کلود را در کلاینت همگام سازی دسکتاپ خود پیکربندی کنید. به سادگی روی دکمه Account > Add New در هر برگه حساب کلیک کنید تا یک حساب جدید اضافه کنید و سپس ویزارد ایجاد حساب را دنبال کنید. حساب جدید به عنوان یک برگه جدید در گفتگوی تنظیمات ظاهر میشود، جایی که میتوانید تنظیمات آن را در هر زمان انجام دهید. از Account > Remove برای حذف حسابها استفاده کنید.
آیکنهای همپوشانی مدیریت فایل
کلاینت همگام سازی نکست کلود علاوه بر آیکنهای نوع فایل معمولی، آیکنهای همپوشانی را برای مدیریت فایل سیستم شما (Explorer در ویندوز، Finder در Mac و Nautilus در لینوکس) فراهم میکند تا وضعیت همگام سازی فایلهای نکست کلود شما را نشان دهد.
آیکنهای همپوشانی مشابه آیکنهای systray معرفی شده در بالا هستند. آنها بر اساس وضعیت همگام سازی و خطاها روی فایلها و دایرکتوریها متفاوت رفتار میکنند.
آیکن همپوشانی یک فایل جداگانه وضعیت همگام سازی فعلی آن را نشان میدهد. اگر فایل با نسخه سرور همگام باشد، یک تیک سبز نشان میدهد.
اگر فایل از همگامسازی نادیده گرفته شود، برای مثال به این دلیل که در لیست حذف شما قرار دارد، یا به این دلیل که یک لینک نمادین است، یک آیکن هشدار نمایش میدهد.
اگر خطای همگامسازی وجود داشته باشد یا فایل در لیست سیاه قرار گیرد، یک X قرمز را نشان میدهد.
اگر فایل منتظر همگام سازی است، یا در حال حاضر در حال همگام سازی است، آیکن همگام سازی یک آیکن آبی در حال چرخش را نمایش میدهد.
وقتی کلاینت آفلاین است، هیچ آیکنی نشان داده نمیشود که نشان دهد پوشه در حال حاضر همگام نیست و هیچ تغییری با سرور همگامسازی نشده است.
آیکن همپوشانی یک فهرست همگامسازی شده وضعیت فایلهای موجود در فهرست را نشان میدهد. اگر هر گونه خطای همگام سازی وجود داشته باشد، دایرکتوری با یک آیکن هشدار علامت گذاری میشود.
اگر دایرکتوری شامل فایلهای نادیده گرفته شده باشد که با آیکنهای هشدار علامت گذاری شدهاند، وضعیت دایرکتوریهای والد را تغییر نمیدهد.
تنظیم وضعیت کاربر #
اگر برنامه وضعیت کاربر را روی سرور نکست کلود خود نصب کرده باشید می توانید وضعیت کاربری خود را از کلاینت دسکتاپ تنظیم کنید. برای انجام این کار، گفتگوی اصلی را باز کنید. سپس روی آواتار خود کلیک کنید و سپس روی سه نقطه کلیک کنید. در منوی باز شده روی Set status کلیک کنید.
در گفتگویی که باز میشود، با کلیک بر روی Online، Away، Do not disturb یا Invisible میتوانید وضعیت آنلاین خود را تنظیم کنید. همچنین میتوانید یک پیام وضعیت سفارشی را با فیلد نوشتاری زیر تنظیم کنید یا یکی از پیامهای وضعیت از پیش تعریف شده زیر را انتخاب کنید. همچنین اگر روی دکمهای که ایموجی در کنار فیلد ورودی متن کلیک میکنید، یک ایموجی سفارشی تنظیم کنید. آخرین چیزی که ممکن است بخواهید تنظیم کنید این است که چه زمانی باید وضعیت کاربری شما پاک شود. شما میتوانید مدت زمانی که پس از آن وضعیت کاربر پاک میشود را با کلیک بر روی دکمه سمت چپ متن Clear status message پس از آن انتخاب کنید.
اگر از وضعیتی که ایجاد کردهاید راضی هستید، میتوانید این وضعیت را با دکمه تنظیم پیام وضعیت فعال کنید. اگر قبلا یک وضعیت تنظیم کردهاید، میتوانید با کلیک کردن بر روی دکمه پاک کردن پیام وضعیت، وضعیت را پاک کنید.
اشتراک گذاری از دسکتاپ #
کلاینت همگام سازی دسکتاپ نکست کلود با مدیریت فایل شما یکپارچه میشود. Finder در macOS و Explorer در ویندوز. کاربران لینوکس باید بسته به فایل منیجر مورد استفاده، پکیج اضافی نصب کنند. به عنوان مثال nautilus-nextcloud (Ubuntu/Debian)، dolphin-nextcloud (Kubuntu)، nemo-nextcloud و caja-nextcloud موجود هستند. میتوانید لینکهای اشتراکگذاری ایجاد کنید و به همان روش رابط وب نکست کلود با کاربران داخلی Nextcloud به اشتراک بگذارید.
در فایل اکسپلورر، روی یک فایل کلیک کنید و در منوی زمینه به نکست کلود بروید و سپس روی گزینههای اشتراک گذاری کلیک کنید تا گفتگوی اشتراکگذاری ظاهر شود.
از این گفتگو میتوانید یک فایل را به اشتراک بگذارید.
پنجره عمومی #
پنجره عمومی دارای گزینههای پیکربندی مانند راه اندازی سیستم، استفاده از آیکنهای تک رنگ و نمایش اعلانهای دسکتاپ است. اینجاست که دکمه Edit Ignored Files را پیدا خواهید کرد تا ویرایشگر فایلهای نادیده گرفته شده را راه اندازی کنید و قبل از دانلود پوشههای بزرگتر از [اندازه پوشه] درخواست تایید کنید.
استفاده از پنجره شبکه #
پنجره تنظیمات شبکه به شما این امکان را میدهد که تنظیمات پروکسی شبکه را تعریف کنید و همچنین پهنای باند دانلود و آپلود را محدود کنید.
استفاده از ویرایشگر فایلهای نادیده گرفته شده #
ممکن است برخی از فایلها یا دایرکتوریهای لوکال داشته باشید که نمیخواهید از آنها نسخه پشتیبان تهیه و در سرور ذخیره کنید. برای شناسایی و حذف این فایلها یا دایرکتوریها، میتوانید از ویرایشگر فایلهای نادیده گرفته شده (برگه عمومی) استفاده کنید.
برای راحتی شما، ویرایشگر از قبل با یک لیست پیش فرض از الگوهای نادیده گرفته شده معمولی پر شده است. این الگوها در یک فایل سیستمی (معمولا sync-exclude.lst) واقع در فهرست برنامه کلاینت نکست کلود شما قرار دارند. شما نمیتوانید این الگوهای از پیش پر شده را مستقیما از ویرایشگر تغییر دهید. با این حال، در صورت لزوم، میتوانید ماوس را روی هر الگوی در لیست نگه دارید تا مسیر و نام فایل مرتبط با آن الگو را نشان دهید، فایل را پیدا کنید و فایل sync-exclude.lst را ویرایش کنید.
نکته: اصلاح فایل از پیش تعریف شده عمومی ممکن است کلاینت را غیرقابل استفاده کند یا منجر به رفتار نامطلوب شود.
هر خط در ویرایشگر حاوی یک رشته الگوی نادیده گرفتن است. هنگام ایجاد الگوهای سفارشی، علاوه بر اینکه میتوانید از کاراکترهای معمولی برای تعریف الگوی نادیده گرفته استفاده کنید، میتوانید از کاراکترهای عام برای مقادیر تطبیق استفاده کنید. به عنوان مثال، م توانید از ستاره (*) برای شناسایی تعداد دلخواه کارکتر یا علامت سوال (؟) برای شناسایی یک کاراکتر استفاده کنید.
الگوهایی که با یک کاراکتر اسلش (/) ختم میشوند فقط برای اجزای دایرکتوری مسیری که بررسی میشود اعمال میشوند.
نکته: ورودیهای سفارشی در حال حاضر برای صحت سینتکس توسط ویرایشگر تایید نشدهاند، بنابراین هیچ هشداری برای سینتکس بد نخواهید دید. اگر همگام سازی شما آنطور که انتظار داشتید کار نمیکند، سینتکس خود را بررسی کنید.
هر رشته الگو در لیست با یک چک باکس دنبال میشود. هنگامی که چک باکس حاوی یک علامت تایید باشد، علاوه بر نادیده گرفتن فایل یا مؤلفه دایرکتوری مطابق با الگو، هر فایل منطبقشده نیز «متا دیتای زودگذر» تلقی میشود و توسط کلاینت حذف میشود.
علاوه بر حذف فایلها و دایرکتوریهایی که از الگوهای تعریف شده در این لیست استفاده میکنند:
کلاینت نکست کلود همیشه فایلهای حاوی کاراکترهایی را که نمیتواند با سیستمهای فایل دیگر همگام سازی کند حذف میکند.
فایلهایی که سه بار در طول همگام سازی باعث خطای فردی میشوند حذف میشوند. با این حال، کلاینت این امکان را فراهم میکند که سه بار دیگر همگامسازی را مجدد روی فایلهایی که خطا ایجاد میکنند، امتحان کند.
گزینه Virtual Files برای فولدر های سینک #
هنگام تنظیم اولیه نرم افزار دسکتاپ جایی که فولدر سینک خود را تعریف میکنید یا بعد از ان وقتی فولدر سینک جدیدی در اپلیکیشن دسکتاپ تعریف میکنید، گزینه ای در پایین پنجره اضافه کردن کانکشن سینک وجود دارد که در تصویر زیر مشاهده میکنیدو در این تصویر انتخاب شده است:
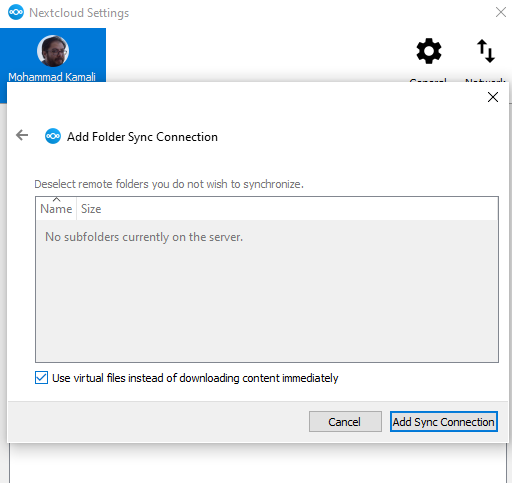
باید بدانید با انتخاب کردن این حالت فایل هایی که در فضای ابری وجود دارند و یا فایل هایی که بعدا از طریق داشبورد وب آپلود می شوند یا توسط دیگر کاربران با شما اشتراک گذاری میشوند بلافاصله از فضای ابری به روی سیستم شما منتقل نمی شوند و تا انها را باز نکنید به روی سیستم کامپیوتر شما دانلود نمی شوند ولی ایکن آنها به شما نشان داده میشود. بنابراین اگر فایلی را باز نکرده باشید و ارتباط اینترنت شما قطع باشد یا سرویس نکست کلود در دسترس نباشد ان فایل را نمی توانید باز و مرور کنید.
فعال بودن این گزینه در ابتدای تنظیم فولدر سینک این مزیت را دارد که ناگهان به یک باره پهنای باند اینترنت شما برای سینک شدن فولدر اشغال یا مصرف نشود.
درصورتی که بعدا بخواهید این گزینه را فعال یا غیر فعال کنید به ترتیب زیر عمل کنید:
برای فعال یا غیر فعال کردن این حالت در ویندوز> منوی تسک بار در> بخش ساعت روی ایکن اپلیکیشن نکست کلود کلیک کنید و سپس روی نام کاربری خود در بالای صفحه بازشده کلیک کنید و گزینه setting را انتخاب کنید.
در پنجره تنظیمات جایی که لیست فولدر های سینک نمایش داده میشود روی منوی سه نقطه مقابل هر فولدر سینک کلیک کنید در منوی باز شده گزینه ی Disable Virtual File Support را ملاحظه میکنید به این معنی که حالت فایل مجازی برای این فولدر فعال است اگر روی گزینه کلیک کنید این حالت غیر فعال شده و از این به بعد به صورت پیش فرض همیشه یک نسخه از هر فایل روی سیستم کاربر بلا فاصله دانلود میشود بدون این که نیاز داشته باشد یک بار ان را باز کند.
برای فعال کردن حالت فایل مجازی برای هر فولدر سینک هم همین مراحل را طی کنید این بار گزینه Enable Virtual File Support را ملاحظه میکنید که باید ان را فعال کنید